The information you need to be able to choose the right type and capacities of RAM memory for a desktop or laptop PC
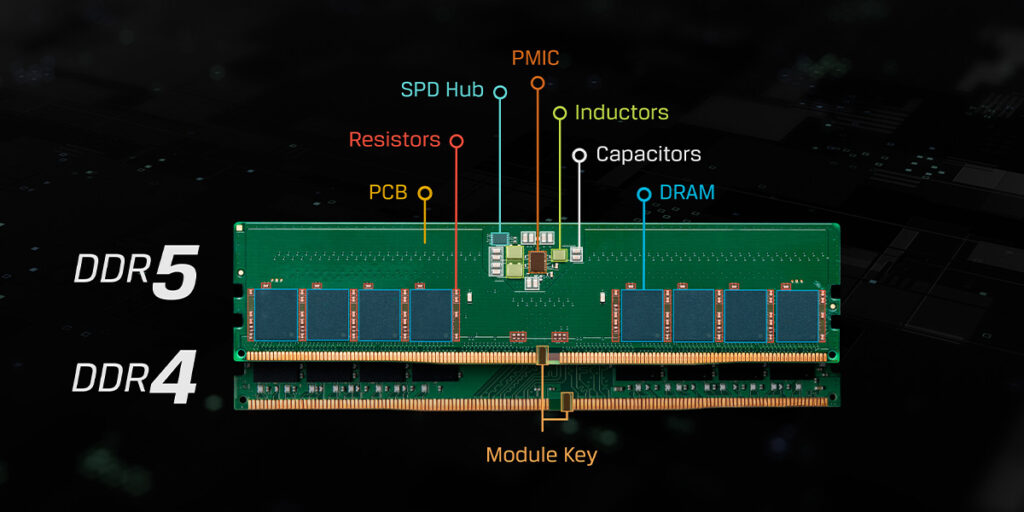
This section of this website provides information on the different types of Random Access Memory – the RAM memory used in desktop and laptop PCs since 1997 when SDRAM was first made available to the present reign of DDR4 SDRAM memory (Double Data Rate 4 Synchronous Dynamic Random-Access Memory). There were earlier types of memory, such as EDO RAM, but, as is the case with the first SDRAM, they are no longer being used. I only come across computers running DDR to DDR4 memory now.
DDR5 RAM memory (Double Data Rate 5 Synchronous Dynamic Random-Access Memory) is available. However, it will be some time from now (April 2022) that motherboards and processors are made available that support it.
Overview of DDR5 RAM memory
Released in 2021, DDR5 is the 5th generation of Double Data Rate Synchronous Dynamic Random Access Memory, aka DDR5 SDRAM. In 2017 the industry standards’ body JEDEC (Joint Electron Device Engineering Council) started DDR5’s development with input from the leading global memory semiconductor and chipset architecture manufacturers. Designed for the next decade of computing, DDR5 uses less power, provides higher performance and stronger data integrity than its predecessor, DDR4.
DDR5 SDRAM – https://en.wikipedia.org/wiki/DDR5_SDRAM
Posts on DDR memory on this website
POST: RAM memory requirements for various computing needs
POST: What you need to know about DDR4 RAM memory
POST: Strange RAM problem – memory not recognized by Windows 7 but identified in a Crucial scan
POST: Under-used RAM: Windows 7 PC is only using 2.7GB of its 4GB RAM memory
POST: Memory limits – Why can my 64-bit Windows 10 PC only use 4GB of RAM memory?
POST: The causes of RAM memory problems and how to diagnose, troubleshoot and fix them
Articles on RAM memory on the web
DDR5 RAM: How Much Faster Is It, and What Else Is New? –
“DDR5, the next generation of RAM, should appear on store shelves somewhere around late summer or fall of 2021”
https://www.howtogeek.com/734240/ddr5-ram-how-much-faster-is-it-and-what-else-is-new/
Random-access memory (RAM)
Just as a computer motherboard will only support either an AMD or an Intel processor, it will only support a single compatible type of DDR/DDR2/DDR3/DDR4 memory.
If you buy a motherboard that does not support a type of DDR memory, you cannot install it because the DIMM modules of an unsupported type have a key system that prevents its installation.
For example, a motherboard that supports DDR4 memory has a barrier on each DIMM memory slot that matches a notch on the module itself that prevents the installation of any other type of memory. Put another way, each type of DDR4 memory has the notch at a different place on the bottom edge of DIMM modules compared to DDR3 modules, making it impossible to install DDR3 memory on a motherboard that supports DDR4 memory.
RAM memory motherboard compatibility
RAM is the easiest component to install if it is compatible with the motherboard because it does not require a device driver.
Some motherboards, especially those designed to run AMD processors, such as the Ryzen CPUs, are finicky about the memory they find compatible. A system won’t boot if its memory is incompatible. Therefore, the best memory manufacturers to buy memory directly from are those that guarantee that their products are compatible or you get your money back.
The best of those manufacturers in my experience is Crucial. You can make use of the memory selectors at crucial.com to choose the available memory for brand-name PCs and motherboards. Choose between a selector that you download to examine your system or choose one into which you enter the details of your device – for example, make/model of motherboard. The memory will have been tested and is guaranteed to be compatible.
If you install incompatible memory in a desktop PC or laptop, it will not boot and you won’t even be able to enter the system BIOS.
Note that just because the type of memory is called, say, DDR4 memory, that alone does not mean that it is compatible with any motherboard-and-processor combination that uses DDR4 memory. You should visit the motherboard manufacturer’s website and look up the exact name of the motherboard in its Support section to find out if it provides information on recommended memory that will have been tested on that model of motherboard.
An alternative is to use a memory selector on a website of a manufacturer of memory to find out which memory it guarantees to work on a particular make/model of motherboard. The Crucial memory website provides that service in the form of software that you download and run that scans the system or as a search of the make/model of motherboard. If the memory it advises is incompatible, you get a full refund. Thankfully, I have always found the memory that it advises to be compatible.
If you install incompatible memory of a type, say DDR4 memory, the system will fail to boot and you won’t even be able to enter the system’s BIOS. Only the fans will turn. On a new self-built desktop PC, if that happens, the first action to take would be to obtain compatible memory.
On one PC that I built recently, I bought all of the components from one supplier, including DDR4 memory made by Crucial. The first time I started it up, the system would not boot and I could not enter the BIOS, So I visited Crucial’s website and ordered an alternative 8GB DIMM module. After the installation of the alternative memory, the PC started up immediately. Apparently, the timings of the two modules were slightly different and only the new module’s timings were compatible with the motherboard/processor combination.
For installation instructions, visit the How to install DDR/DDR2/DDR3/DDR4 RAM memory that is part of the Build Your Own PC section of this website.
Random-access memory – https://en.wikipedia.org/wiki/Random-access_memory
The problems caused by faulty RAM memory
Since RAM memory is a crucial component, it must function 100% correctly all the time, otherwise it is responsible for a wide range of problems, some of the symptoms of which may appear to be caused by other components. The main problems are system crashes (sudden crashes, Blue Screens of Death (BSOD), etc) and freezes. Other symptoms are random restarts, file corruption that appears to be a software problem and the system issuing a BIOS beep code at startup.
If a relatively few memory addresses in the billions of such addresses go bad, which is usually the case, those bad addresses won’t cause problems until they are used – old old data is removed from addresses and new data is stored in them. RAM is an acronym that stands for Random Access Memory. The memory is used randomly by the system, so faulty addresses might not be used for a long time or might be used regularly, taking unused data out and put new data into them. Therefore, the fault can cause random system problems that are often unpredictable or irregular.
Memory diagnostic tools
1. – The Windows Memory Diagnostics Tool available in Windows 7 to Windows 10. Use this tool first. It works quickly, taking about half an hour to check 3GB of memory on a 32-bit version of Windows 7. The tool is under Administrative Tools in the Control Panel. It restarts the computer to run its tests and reports the result in the Notification Area when the system restarts. You need to be at the computer to read it because it comes up briefly and then disappears forever. The tool does not keep the report.
Bring up a link to it by entering the word memory in the Win7/10 Search box. If the computer cannot boot, use the Windows Repair media (disc for Win7 or flash drive for Win10) that can be created on any Windows 7/10 computer. The version in Win10 provides three levels of tests – Basic, Standard and Extended. The standard test is run by default, which detects most memory problems.
2. – Memtest86 is a free stand-alone, industry-standard tool that can be downloaded from https://www.memtest86.com/. It launches from a USB flash drive and provides a much more exhaustive set of diagnostic tests. It tests the memory independently of the operating system so it can be used on a computer running any version of Windows from Windows XP to Windows 10, or any other operating system.
Overclocking RAM
There are many articles and YouTube videos devoted to overclocking memory in order to improve performance for activities such as game-playing frame rates.. The video linked to below is a good one that illustrates how to use free software tools to obtain the settings to overclock DDR4 memory – for systems using AMD Ryzen processors – that are then entered into the system’s UEFI BIOS.
Setting XMP memory profiles
XMP Memory Profiles as Fast As Possible –
What You Should Know About XMP BEFORE you enable it –
https://www.youtube.com/watch?v=s7N9o_nyHbg
Virtual memory and third-party memory managers
Note well that regardless of whichever version of Windows a computer is running, its memory manager will manage the memory best. Windows also uses virtual memory – really disk space – when it runs out of real memory. You can set the virtual-memory swap file that Windows uses on the hard disk manually, but you should know what you are doing. An SSD should not make use of virtual memory at all – it should have been disabled automatically by Windows 7/8.1/10 when the computer runs from an SSD. It’s advisable to allow Windows to manage the real memory and the virtual memory. There are third-party memory managers that defragment the memory, but these are not necessary and can cause problems with the system that vary in their seriousness. They should not be used.
Memory management – https://en.wikipedia.org/wiki/Memory_management
The following video provides information on the virtual memory settings in Windows 10, but they are much the same in any version of Windows since Windows XP.
Windows 10 – Optimize Performance – Virtual Memory – Advanced System Settings – Speed Up Windows 10 –
RAM memory problems || How to install memory || How much memory do you need
RAM is an acronym for Random Access Memory that is also known as volatile memory, because the data it holds is lost when the desktop PC or laptop/notebook computer using it is switched off. Briefly, RAM memory is used by the system to store data, drawn from the main data-storage hard-disk and SSD drive(s), in the form of files for processing by a computer’s central processing unit (CPU), also known as the processor.
RAM memory problems
The RAM Memory Problems section of this website deals with them.
How to install RAM memory
For installation instructions, visit the How to install DDR/DDR2/DDR3/DDR4 RAM memory that is part of the Build Your Own PC section of this website.
If you have the user manual that came with a motherboard you bought or which can be downloaded from its manufacturer’s website, it provides all of the information about that particular model, such as how to install RAM memory, drives, processor, connect the motherboard to the power supply unit, etc. Some motherboards provide onboard diagnostic LED lights that indicate if a component is not working.
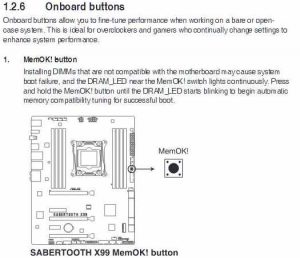
Some motherboards provide a button on the board that when pressed indicates if the memory is compatible. The diagram below is taken from the user manual of the Asus Sabertooth X99 motherboard, showing its MemOK! button. Press the button after installing the memory. The LED lights up to indicate if the memory is compatible or not.How much memory do you need
Computer memory requirements: How much memory do you need? –
http://www.crucial.com/usa/en/store-how-much-memory-required