Troubleshooting Windows using its Administrative Tools
All of the versions of Windows from Windows XP to Windows 10 come with several very useful Administrative Tools that can be used to troubleshoot various system problems.
How to access Administrative Tools in Windows XP/Vista/Win7/Win8.1/10
Windows 10: As is also the case in Windows XP/Vista/Win7/Win8.1, Administrative Tools is included in the Control Panel, as in Win7/Win8.1, under System and Security, as shown in the image below. Click on it to view its full size.
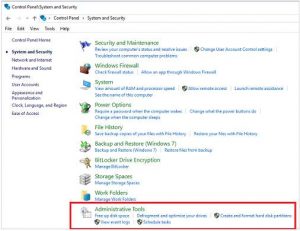
Windows 8.1: Administrative Tools is an option the Control Panel on its own if View by: is set to Small or Large icons.
Opening the Control Panel is more involved in Windows 8.1 than in any other version of Windows due to the tiled Start screen and the separate Desktop screen. The quickest way is from the Start screen. Start typing control panel. Even while you are typing the first word, Windows displays the search result.
Admin. Tools is under System and Security if View by: is set to Category. Its window is shown below. Click on it to view its full size.
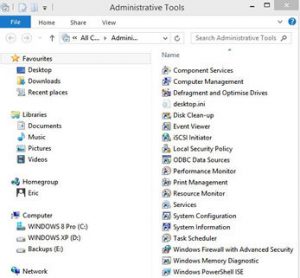
Windows 7: Start => Control Panel => System and Security => Administrative Tools
Windows Vista: Control Panel => System and Maintenance => Administrative Tools
Windows XP: Control Panel => Performance and Maintenance => Administrative Tools
In Vista and Windows 7 just typing the word admin in the Start => Search… box brings up a link to the tools above it. Entering what you want in the Search… box in Vista and Win7 and Win10 gets you to most of what you might be looking for – Computer, Device Manger, Disk Management, Command Prompt, including the list of Administrative Tools provided below if a particular version of Windows provides them.
Administrative Tools can be added permanently to the Start menu in all of those versions of Windows by right-clicking the Start button (orb in Windows 7) and then clicking Properties.
Opening Administrative Tools brings up a list that provides access to each of them. The list varies from one version of Windows to another. You can look up information on each of them on the web.
Component Services
Computer Management
Defragment and Optimize Drives
Disk Cleanup
Event Viewer
iSCSI Initiator
Local Security Policy
ODBC Data Sources
Performance Monitor
Print Management
Resource Monitor
Services
System Configuration – Using System Configuration (msconfig)
System Information
Task Scheduler
Windows Firewall with Advanced Security
Windows Memory Diagnostic – Diagnosing RAM memory problems on your computer
Administrative Tools in Windows 7 explained
Here are the tools in Windows 7 in the order of their likely usefulness to the typical user, with links to information about them by Microsoft.
Task Scheduler: This well-known and well-used tool allows the scheduling of tasks that Windows can perform at specific times or when certain events occur. Tasks can be added or those that Windows sets up automatically can be modified.
Performance Monitor (which provides access to the Resource Monitor, which provides the most usually used of system monitors in a pre-configured form that don’t require setting up): A useful tool that provides detailed information on the computer’s processor, memory, hard disk drive and network performance. The Performance Monitor provides the key to understanding the details of the PC’s operation.
Click here! to go to the separate information on Performance Monitor on this website If you want Microsoft’s information on it, click the following link. Note that that information provided by Microsoft on Windows is often not as good as third-party information, because it is written by experts who don’t understand how best to communicate their knowledge to ordinary people.
System Configuration: Use the drop-down menu for information about it in Win7 and Win8.1. A very useful diagnostic tool that can provide information on problems that prevent Windows from starting up properly. –
Event Viewer: A very useful diagnostic tool. Use the drop-down menu for information about it in Vista and Win7.
Computer management: A very powerful diagnostic and setup tool. Use the drop-down menu for information about it in Vista and Win7.
Print Management: Provides control over local and networked printers and print servers.
Memory Diagnostics Tool: Tests RAM memory, which is very useful because if a computer’s memory gets faulty all kinds of weird problems occur.
The Windows Memory Diagnostic tool is part of the Administrative Tools suite within Windows Vista/7/8.1/10. That is not the case in Windows XP, which requires the tool to be used from a bootable floppy disk, CD/DVD disc or a flash drive.
Diagnosing memory problems on your computer [Win7/Win10] –
“If Windows detects possible problems with your computer’s memory, it will prompt you to run the [Windows] Memory Diagnostics Tool.” – The first page of the RAM Memory: DDR, DDR2, DDR3, DDR4 section of this website deals with the Windows tool and Memtest86, which is a third-party industry-standard stand-alone memory-diagnostic tool that runs from a flash drive.
Windows Firewall with Advanced Security: Allows the configuration of advanced firewall settings on local computers and remote or networked systems.
http://technet.microsoft.com/en-us/library/cc772589(v=WS.10).aspx
Local Security Policy: Allows the changing of the ways in which the Windows User Account Control (UAC) works, allowing changes to be made that are not made available by the UAC settings dialog box.
Services: Every version of Windows runs many service programs in the background, some of which are essential and some of which are unnecessary but use system resources when enabled. This tool allows the user to start, stop and manage those background programs. Here is a good forum thread that discusses them. –
http://social.technet.microsoft.com/Forums/en-US/w7itproperf/thread/…
Many services that are enabled by default can be safely disabled, thereby allowing Windows to use less memory, boot and run faster, etc. The number of services being run by a typical Windows computer can be as high as 150 or more. The number of services that are running can have a very marked negative effect on system performance, which can be significantly reduced by having as few of them running as is safely possible. Services run in much the same way in Windows XP/Vista/7/8.1/10, so much of the information in the article can also be applied to those versions of Windows.
iSCSI Initiator: Used to connect different kinds of storage devices – discs, CD or DVDs, etc. – over a local area network (LAN), a wide area network (WAN) or over the Internet.
Windows PowerShell Modules: An involved command-line and scripting tool that allows the user to manage and automate many administrative tasks.
Component Services: Probably far too technically involved, therefore not likely to be of much use to most users.
Data Sources (ODB): Also not likely to be of much use to most users.