How to get Windows 10 free any time after the July 29 2016 deadline
Note that Windows 7 and Windows 8.1 product keys have always been able to activate Windows 10, You must use the standard activation process and the version of Win7/8.1 must match the version of Win10. Use the product key for Win7 Home to activate Win10 Home edition and Win7 Pro to activate Win10 Pro.
The deadline to obtain the free versions of Windows 10 – Home or Pro edition – is July 29, 2016. Windows Update upgrades Windows 7 SP1 and Windows 8.1 when the computer owners give it permission by clicking on the or the white icon with a red cross in it in the notification area or it can upgrade automatically without the users’ permission. Automatic upgrading can be stopped by using tools designed to do that, such as Never10 from grc.com.
When used the following page creates a Disc Image that can be used to install Win10 manually from a CD/DVD or USB flash drive. Choose the Windows 10 option unless you want the KN or N versions. You will need to use this to install Win10 after the free upgrade deadline expires.
Download Windows 10 Disc Image (ISO File) –
The page linked to below always provides the latest build (1511 in June 2016) for the Win10 ISO download and the in-place Upgrade. There will be missing updates that Windows Update will download and install fairly quickly because the most recent update includes nearly all of the previous updates.
https://www.microsoft.com/en-gb/software-download/windows10ISO
Media feature pack for Windows 10 N and Windows 10 KN editions-
https://support.microsoft.com/en-us/kb/3010081
The computers of users who upgrade to Windows 10 successfully from Win7/Win8.1 are given a “digital entitlement” to Windows 10 that exists for those computers even if they roll back to Win7/Win8.1. Microsoft recognises the hardware setup on every computer that has Win10 installed on it that is activated in the same way as it recognises any other activated computer – by its unique hardware profile. Every computer has a unique hardware profile. The image below shows the screen that is obtained by this click path: Start => Settings => Update and Security => Activation. It says: “Windows 10 on this device is activated with a digital entitlement.”
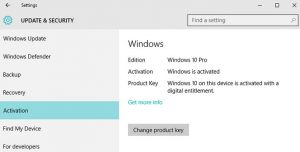
That digital entitlement remains eligible forever on any particular computer to which it has been granted. If Win10 is reinstalled from scratch, it will activate automatically without having to enter its Product Key.
When you have upgraded to Win10, you should obtain the Product Key just in case you need it to clean-install Win10. The Product Key is hidden, but there are tools that can reveal it, such as the Belarc Advisor from belarc.com under Free Download. Install and run it. The tool examines the system to create its report. When that is done, look under Software Licenses on the left side of the page it brings up. Make a note of the Win 10 Product Key and keep it somewhere safe.
Note that if there is a major change of hardware that makes its hardware profile unrecognisable to Windows 10’s Product Activation, such as a change of motherboard, or Windows 10 is installed on a different computer, Microsoft will not activate it online.
Therefore, if you want to upgrade to Windows 10 at any later date after the free option ends on July 29, 2016, without having to pay $119 for it, all you have to do is upgrade to Win10 before that deadline and then either roll back to Win7/Win8.1, using the roll-back option that Win10 provides, or restore a system image of a fully-updated Win7/Win8.1 created just before the upgrade to Win10 took place.
Rolling back the system from Win10 to Win7/Win8.1 is the easiest option but it might not restore everything that you had in Win7/Win8.1, but restoring a system image will, so it is the best method.
To roll back the system to its previous version of Windows, follow this click path in Win10: Start => Settings => Update and Security => Recovery. A “Go back to Windows 8.1” or “Go back to Windows 7” should appear under Recovery.
Note that the C:\Windows.old folder that Win10 creates holds the files that the roll-back option uses and if Win10 has been used for over a month, it deletes that folder, making it impossible to roll the system back to Win7/Win8.1.
When you choose a roll-back option, Win10 asks “Why are you going back,” and provides you with reason to choose from. It doesn’t matter which of them you select. The Other option is the most honest one in these circumstances.
As already mentioned, you can also clean-install your previous version of Windows, which requires entering its Product Key, or restore a system image of it. I use the free version of Macrium Reflect to create system images in preference to Windows Backup and Restore, which, in my experience has failed to restore images. If you use the Windows tool, you must create a Repair Disc (only a system recovery USB flash drive in Win8.1) in order to be able to boot the system with it to restore a backup or system image. Type repair disc in the Search box in Win7/Win8 to be provided with a link to a page that allows you to create one. You must also use Macrium Reflect to create a Rescue Disc that is used to boot the system to restore a system image. The option is called “Create Rescue Media” under its Other Tasks menu heading.
Note that to boot a Win7/Win8 with a disc or USB flash drive, the system’s BIOS/UEFI must have the CD/DVD or flash drive set as the first-boot device. Computers bought new with Windows 8.0/8.1 installed use a UEFI BIOS, which has a Secure Boot setting that prevents unknown devices – devices that Windows doesn’t recognise – from booting the system. If you can’t use a rescue disc or flash drive to boot a Windows 8.0/8.1 computer, disabling Secure Boot will probably fix the problem. Here is a video that shows how that is done.
How to Disable Secure Boot – Windows 8 –
https://www.youtube.com/watch?v=2OCpJP4Eh88