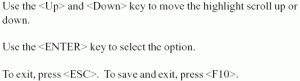The standard BIOS: Its battery – reflashing – how to reset it and the BIOS passwords
The image below is the much simpler menu presented by a standard BIOS created by Award that can only be accessed by pressing keys, because a mouse/touchpad doesn’t work at this level. Clicking on any image shows an enlarged version if one is available, which is the case with the one below.
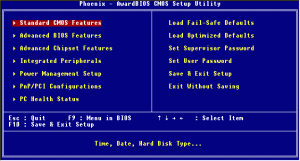
The basic navigation instructions appear at the bottom of the main menu page and more detailed instructions appear on all of the pages listed on the main menu page. For this particular BIOS the important navigation options are:
The new UEFI BIOS usually has selectable icons that represent the boot devices. You just have to click on the device you want to boot from and drag it to the first position. You can change the boot order of devices by dragging them into the first, second, third position, etc.
For example, in a standard (non-UEFI) Phoenix Award BIOS, in the Advanced BIOS Features section, you might see settings for First Boot Device, Second Boot Device, Third Boot Device, etc. You will be able to set a floppy disk drive, CD/DVD, or hard disk drive, etc., as the first boot device. Some BIOSes allow you to set a USB flash drive or external hard disk drive as the first boot device. If the first boot device contains no boot files, the BIOS uses the next boot device until it finds one that it can boot from. For example if the CD/DVD drive is set as the first boot device and there is no boot CD/DVD disc in the drive, the BIOS will try to boot from the second boot device. The image below shows how the settings appear in a particular BIOS. Click on it to see a larger version.
The page in an AMI BIOS setup program showing the settings for the boot order of devices – Floppy drive, USB drive, SATA hard disk drive
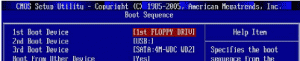
Note that with this particular standard BIOS there are options for a Supervisor and a User password, which not every BIOS provides. The Supervisor password protects the BIOS settings from being changed and the User password has to be entered at startup in order to boot past it. Both passwords are usually limited to 8 characters and both can be bypassed by resetting the BIOS, usually by changing a jumper – a small connector placed over two pins – on the motherboard, or just by removing the BIOS battery.
If, say, you have set a BIOS User or Supervisor Password and forgotten what it is, the BIOS can be cleared and reset to its default state either by enabling a jumper setting on the motherboard, which is usually beside the BIOS battery, as shown in the image below, or on some desktop PC motherboards by pressing a button on the ports panel.The images below show both options. Click on them to see a larger version if one is available.
A desktop PC’s motherboard manual provides instructions on how to do it. Resetting the BIOS of a laptop is usually more difficult due access to the motherboard usually being very difficult. There may not be a jumper option and removing the BIOS battery could be difficult. Here is a webpage on resetting the BIOS of a laptop:
http://www.syschat.com/how-to-reset-clear-cmos-laptop-418.html

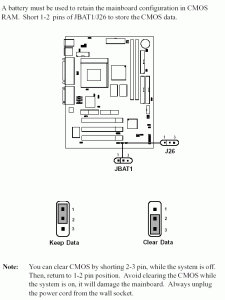
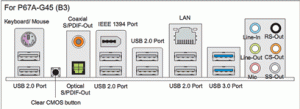
If you have a very recent motherboard, it may come with a secondary BIOS chip that plugs into the board and overrides the BIOS chip that is fitted to it. If that is the case, you just have to plug the secondary chip into its socket in order to recover the BIOS.
The hard disk or SSD drive can also be removed and installed on another computer to bypass those passwords. Nevertheless, these passwords provide some limited protection from unauthorised access, because physical access to the computer, know-how and time is required to bypass them.
The Reset Configuration Data BIOS setting of a standard legacy BIOS
Resetting the standard BIOS itself, dealt with above, so that the entire BIOS is reset must not be confused with its Reset Configuration Data setting of a standard (non-UEFI) BIOS that resets its hardware configurations. That setting is enabled and the BIOS resets what the BIOS knows about all of the hardware components and peripheral devices (printers, etc.) and then disables the option so that its isn’t repeated with every system startup. All of the existing hardware configuration data is erased and then replaced, giving a fresh start that can resolve many hardware misconfiguration problems. The setting appears in the PnP/PCI Configurations page of a standard (non-UEFI) Award BIOS setup program, an image of which is shown below. Click on it to view a larger version.
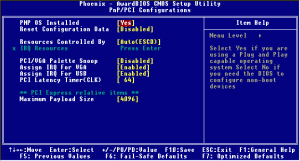
The following problem is the type of problem that can be resolved by using the Reset Configuration Data setting in the BIOS: “I was changing the screen resolution on an older Intel Pentium III computer running Windows XP Pro when the screen went blank and said, ‘not supported, 87Hz.’ Only the first boot screen appears, which allows me to enter the BIOS, otherwise the screen remains blank.”
The CMOS/BIOS battery – non-chargeable and chargeable
Note that both the standard legacy BIOS is powered by a small internal coin battery, as shown in the image below.
Note that desktop and laptop PCs now store the UEFI settings in non-volatile permanent memory that retains information when the PC is switched off, which means that the UEFI does not require to make use of a battery supplied by the PC’s motherboard to retain its data. However, motherboards still have a battery because the Real Time Clock (RTC) that keeps date and time information has to be powered. The operating system takes its date and time from the RTC.
Customised settings are maintained by having the chip powered by a CMOS/BIOS battery on the motherboard, shown below (made by Sony), which should last five or more years. I have a desktop PC that is 10 years old and still using its original battery. You can buy very cheap replacement batteries from the computer manufacturers and all good retail and online computer shops.
You must buy the correct type. The battery shown in the image below is a CR2032 non-rechargeable coin battery. You must never use a non-rechargeable battery if a rechargeable one is required (as is the case with a wireless phone that recharges its battery), because it can explode. Using CR2032 in a web search provides links to online sellers.A rechargeable BIOS battery uses the name ML2032. If a recageable battery is required, you must not use a non-rechargeable battery. Consult your PC’s motherboard manual that all of the major motherboard manufacturers provide as downloads, usually in the PDF format, for their models

Both a desktop and laptop PC use a battery installed on the motherboard (desktop) or connected to the motherboard (laptop). You can find YouTube videos on replacing the battery of specific makes/models of laptop, which vary from manufacturer to manufacturer, or even between different models made by the same manufacturer. Below is a lint to a video the deals with the battery of a desktop PC.
How to replace dead CMOS battery and configure BIOS settings –
Note that desktop and laptop PCs now store the UEFI settings in non-volatile permanent memory that retains information when the PC is switched off, which means that the UEFI does not require to make use of a battery supplied by the PC’s motherboard to retain its data. However, motherboards still have a battery because the Real Time Clock (RTC) that keeps date and time information has to be powered. The operating system takes its date and time from the RTC. The UEFI is usually accessed by pressing an entry key (Del, F1, etc.) at startup, it can also be accessed from within Windows 8.1/10.
Some new CMOS BIOS batteries are rechargeable and therefore shouldn’t need to be replaced. The motherboard’s manual would specify that the battery is rechargeable if it is. The battery is charged while the computer is running. So, if the computer hasn’t been used for a while, and the system loads with the BIOS defaults settings, it would be because the CMOS battery has run down. Keeping the system running for a while should recharge it and allow you to customise the settings so that they remain every time the computer boots.
If the battery that a battery-driven BIOS uses runs down (a UEFI BIOS can be installed and run from the hard drive, SSD drive, etc., so doesn’t need a battery), the system reverts to using the default BIOS settings every time the PC boots, which is fine, since most users don’t customise their PC’s BIOS settings by choosing non-default settings in any case and most PCs operate perfectly well using the default or optimal settings.
If the BIOS battery runs down and Windows is not set under Date and Time in the Control Panel to synchronise with an Internet time-server, you’ll have remember to reset the date and time in Windows every time you switch the computer on. If the time and date is incorrect, the worst that can happen is that Windows will give newly created files the wrong time and date.
Note well that it is a simple matter to replace the battery on a desktop PC’s motherboard, but it can be extremely difficult to do so on most laptop PCs, because the motherboard is inaccessible without taking the laptop apart. Sending it to the manufacturer or taking it to a laptop repair shop to have a new battery fitted will be fairly expensive to very expensive. Fortunately, the laptop will run perfectly well on the default BIOS settings that will be used every time the laptop starts up, but the real-time clock will have to be reset in the BIOS if both the mains power and the battery are disconnected. If the laptop is left charged or connected to the mains, the clock shouldn’t require resetting.
For the battery installation the desktop or laptop PC’s motherboard, there are three types of battery socket types. The following webpage show you how to replace all three types. –
Replacing the Motherboard Battery –
The flashing utility used to reflash a BIOS CMOS chip with and update can be used to save the current state of the BIOS as a file to a floppy disk if the computer has a floppy disk drive, which most desktop and laptop PCs do not have now. Note that USB floppy disk drives are available, but the device driver have to be installed in order to be able to use one, which is not the case when the BIOS is opened at startup (before Windows can load the driver).
Alternatively, you can take digital photographs of the screens of a standard BIOS or press the PrtSc (printscreen) key to print each of the BIOS setup screens showing any customised settings. The current screen’s display is sent to the printer port. Note that a parallel printer, not a USB printer or network printer, must be attached to the computer’s parallel port (not via a USB adapter to a USB port), because a standard BIOS can only print to a parallel port. The item called BIOS tip: Saving or backing up the BIOS settings in the first table further down this page provides more information on this topic.
The standard BIOS setup program performs four distinct tasks…
1. – Tests the computer’s main components by running its POST (Power-On-Self-Test) program to make sure that they are all functioning properly.
2. – Configures the main components that are part of the motherboard or that are attached to it so that the operating system knows what to do with them. The configuration role was essential to the operation of a computer, but it is decreasing all the time as the operating system continues to take over more and more of this role.
3. – Boots the operating system from the primary hard disk drive or from a bootable floppy disk or a CD/DVD disc at start-up.
Note that the floppy disk drive or CD/DVD drive has to be set as the first boot device in the BIOS in order to make the system boot from a floppy disk or CD/DVD. The settings for this vary from one make of BIOS to another, but you should be able to locate the appropriate setting by going through the BIOS menu.
The new UEFI BIOS usually has selectable icons that represent the boot devices. You just have to click on the device you want to boot from and drag it to the first position. You can change the boot order of devices by dragging them into the first, second, third position, etc.
For example, in a standard (non-UEFI) Phoenix Award BIOS, in the Advanced BIOS Features section, you might see settings for First Boot Device, Second Boot Device, Third Boot Device, etc. You will be able to set a floppy disk drive, CD/DVD, or hard disk drive, etc., as the first boot device. Some BIOSes allow you to set a USB flash drive or external hard disk drive as the first boot device. If the first boot device contains no boot files, the BIOS uses the next boot device until it finds one that it can boot from. For example if the CD/DVD drive is set as the first boot device and there is no boot CD/DVD disc in the drive, the BIOS will try to boot from the second boot device. The image below shows how the settings appear in a particular BIOS. Click on it to see a larger version.
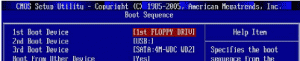
The following video shows how to use the Windows 7 installation DVD disc to boot the system and then access System Restore from the repair options that are provided. You are shown how to set the CD/DVD drive as the first boot device in the BIOS. Note that you can leave the BIOS set to boot from the CD/DVD drive first because if Windows doesn’t detect a disc in the drive it boots from the next device set in the boot order of devices, which is usually the hard disk drive or SSD drive. Windows 7 can create a Repair Disc that can be used if you don’t have an installation DVD. From within Win7, just enter Create system repair disc in the Start => Search programs and files box to be provided with a wizard that creates and burns the disc. –
Windows 8.1/10 uses a UEFI BIOS – if it came pre-installed on a new computer – which is more difficult to access than with previous versions of Windows. If you upgraded a computer with a standard BIOS to either of those versions of Windows that standard BIOS will be used and can be accessed as usual by pressing the BIOS entry key at startup.
Here is a video showing how to access a UEFI BIOS from within Windows 10. There are several steps, so make a note of them.
How to open UEFI BIOS from within Windows 10 –
4. – Provides access to some of the computer’s components and features, such as the keyboard even when the operating system is up and running. The BIOS is programmed to run a small routine that handles the keyboard at the behest of the operating system. In this way, the BIOS code provides a uniform interface to the system in order that variable hardware can function without having to make the necessary changes to the operating system when the type of hardware changes. Windows 2000, Windows XP, Windows Vista and Windows 7 only make a small number of such calls to the BIOS, but the Linux operating system makes no such calls while it is running, because it deals directly with the standard hardware it is likely to encounter, and it uses device-driver software to deal with any non-standard or special hardware it encounters. Moreover, work is under way to create a version of Linux that boots without a BIOS.
5. – Reflashing. – The standard and UEFI BIOS can be updated to remove bugs or support additional hardware, such as higher-level processors – and add features in the case of a UEFI – by reflashing it with an updated BIOS file.
If it isn’t broken, don’t fix it. – Note well that you should only reflash the BIOS for a specific purpose, such as to fix a known bug, or enable the use of a particular piece of hardware, because the flash process can go wrong. If it does in an irrecoverable way, your system will put completely out of action until you can get the BIOS program restored, or you purchase and install a new motherboard that has a functioning BIOS chip.
The major motherboard manufacturers update the BIOS for their motherboards regularly. The PC’s motherboard manufacturer or a brand-name PC’s manufacturer should be the only source that you should use to find BIOS updates and instructions on how to install them. Each motherboard manufacturer has its own way of updating the BIOS, be it a standard or UEFI BIOS. Here is a page that provides a PDF-document download from the motherboard manufacturer Gigabyte’s website, giving instructions on how to install a UEFI BIOS update using its Q-flash system that installs the update from a USB flash drive at system startup. The same method would be used to update a standard BIOS. MSI, another major motherboard manufacturer, uses its Live Update, which can also update the motherboard’s drivers and graphics drivers if the motherboard has an integrated graphics chip. You download and install it on the computer that is to be updated. MSI also provides a tool that allows the user to install a BIOS update manually from a USB flash drive, which most other motherboard manufacturers also provide, because sometimes live-update systems won’t work. Also, a manual update is safer than a live update.
How to Reflash Motherboard (EFI) BIOS –
http://www.gigabyte.com/webpage/20/HowToReflashBIOS.html
How to identify the motherboard revision in order to be able to obtain the correct updated BIOS file
Revised editions of a particular model of desktop-PC motherboard are common. If you have purchased a revised model, you have to obtain the updated BIOS file for the revised board, not the original board. For example, the first edition might have been called version 1.0 and subsequent revised models called 2.0, 3.0 or 1.1, 1.2, etc. The image below shows where to look on a motherboard for its revision number. Click on it to view a larger, legible version.
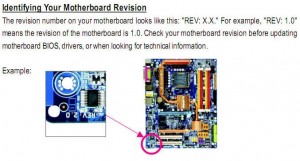
The standard startup screen (shown in images lower down in this article) and the startup screen showing the logo of the computer’s manufacturer should provide the instruction on how to enter the BIOS or Setup. Most manufacturers use the Del key, which is pressed before Windows starts to load to bring up the BIOS setup program. Dell uses the F1 key. The version of the BIOS is shown on the standard startup screen or within the BIOS setup program itself. If you can’t locate a higher version number that the existing version, an update is not available.
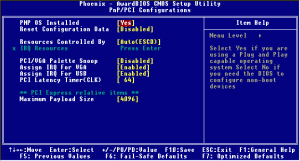
The PnP/PCI Configurations page of a standard Phoenix Award BIOS is shown in the image above. (PnP stands for Plug and Play.) Click it to see a larger version.
The PnP/PCI Configurations and other pages in the BIOS, are reached from the main menu page, examples of which are shown further down this page. The settings are either enabled, often with parameters, or disabled. The brows menu appears on the bottom of the page. The keyboard has to be used because the mouse driver hasn’t and can’t be loaded when the user enters the BIOS setup program.
The Item Help section of each page provides information on the setting that is selected.
You shouldn’t attempt to change the BIOS settings unless you know what you’re doing, because the wrong settings can prevent the system from booting. But if that happens after you’ve changed settings, you can always enter the BIOS at start-up and change the settings back to what they were, or set one of the default options that have names such as, Load Fail-Safe Defaults and Load Optimised Defaults, both of which should remove any settings the user has enabled or disabled, and enable the system to boot.
Any customised settings in the BIOS are retained when the PC is switched off because a CMOS battery keeps the CMOS chip that contains the data powered up. The image below shows a Sony CR2032 CMOS battery installed in a socket on an ATX motherboard.

A CR2032 CMOS battery is not designed to be rechargeable; that is, to be able to go from being fully charged to being fully discharged and then recharged repeatedly. However, it does receive a trickle charge when the computer is switched on. This extends the life of the battery considerably if the computer is used regularly. Such a battery can last up to five years or more. However, it discharges completely in a few weeks if the computer isn’t used, because it keeps the CMOS BIOS chip powered up. The motherboards are shipped from China with the CMOS jumper it its disconnected position to prevent the battery from discharging.
Most motherboard vendors and PC manufacturer’s set the jumper in its enabled position when the motherboard or PC containing the motherboard is sold. However, motherboards can be sold with the jumper in its disabled position, which renders the PC that uses a motherboard in that state unable to retain customised settings. A dead or disabled CMOS battery usually produces an invalid-settings or settings-lost message at startup, not a blank screen. The user would then have to enter the BIOS and enable and save its default or failsafe or optimal setting every time the PC starts up.
With ATX motherboards, the power supply provides power to the CMOS chip if the PC itself is switched off but is attached to the mains supply, which is switched on. A user who unplugs the PC from the mains or switches the power off at the mains supply, will shorten the life of the CMOS battery. That said, I have a desktop PC with an MSI Socket 939 motherboard that runs an AMD Athlon X2 dual-core processor dating back to 2005 that has been left switched off at the mains for long periods the BIOS of which still holds its customised settings using its original BIOS battery.
Note that if you see the logo of the motherboard’s manufacturer or the developer of the BIOS instead of such a startup screen, you should be able to disable the logo in the BIOS itself. The standard startup screen of the kind shown below will then display. Some BIOS setup programs allow the logo to be temporarily disabled so that you can see the startup information by, for example, pressing the Tab or Esc key during startup.
The image below shows the startup screen of a Windows PC showing the make (AMI) and version of the BIOS. “DEL: Setup” means that you press the Del key to enter the BIOS. The figure in Checking NVRAM… 1048576KB OK is 1GB of RAM that was found to be present and checked during the POST (Power-On-Self-Test) set of hardware tests that all computers initiate on starting up. Click on the image to see a larger version.
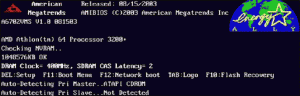
Pressing the F11 key brings up the Boot Menu, and pressing the F10 key runs the BIOS recovery utility, which you would use if the computer won’t boot past the start-up screen, and you can’t enter the BIOS because it has become corrupt.
Note that if you see the term CMOS in relation to the BIOS, or even mistakenly used as a term for the BIOS, this stands for complementary metal-oxide-semiconductor. This is the material that the BIOS chip is made of, it is not the chip itself – or any of its contents.
For instance, error messages that the BIOS throws up typically use the term CMOS instead of BIOS. Here is an example – “CMOS checksum error – defaults loaded.” This means that the BIOS settings have become corrupt, and the default BIOS settings have been loaded instead of the user’s customised BIOS settings.
The bright sparks that program BIOSes probably instinctively want to confuse things as much as possible in order to make what they do as mysterious and as inaccessible as possible.
The BIOS setup program is the first component to start up when you switch a computer on. When the BIOS program runs, it uses a mathematical technique called the “checksum” to make sure the code it contains is sound. If the code fails to pass the checksum test, the BIOS reverts to using its built-in default settings. The default settings can often get the system going again, but the system date and time may be incorrect. Nothing serious because those settings can be set manually from within the BIOS setup program itself. But if the default settings are loaded, any customisation of the settings will be lost and will have to be reset.
Note that whatever fault caused the BIOS to become corrupt will probably still be present, so if you have saved the BIOS settings with a utility that can do so and you restore them, the fault will probably cause the checksum error to recur and wipe them out again.
A bad system crash or electrical spike can corrupt the BIOS file, but this is rare. The most common cause of this kind of error is a dead or dying BIOS battery.
A CMOS-based BIOS chip is a low-power device, but it still has to be supplied with power in order to retain its settings when the computer is switched off. Incidentally, the battery also powers the system clock, which is usually part of the BIOS chip circuitry. When the BIOS battery – usually installed on the motherboard – loses enough of its charge – usually when it is somewhere between three and five years old – the BIOS will not be able to retain its settings, or the code will become corrupt and unusable, and a checksum error will be reported.
Therefore, the first diagnostic step to take to deal with a checksum error is to replace the battery. Most computers use a standard, coin-shaped BIOS battery mounted on the motherboard. You can find a replacement at any good computer shop. Just remove the old one carefully by inserting the flat head of small screwdriver in where the battery makes contact with its socket’s metal connector. Take the old battery with you, and show it to the salesman so that you are assured of being given the correct replacement.
If a new battery doesn’t solve the problem, the BIOS chip may need to be reflashed, reprogrammed, or replaced. The BIOS chip can be completely reprogrammed with special EPROM-programming software that can be purchased a used, or used on your behalf by a professional. A service available from sites such as FlashBIOS.org and BadFlash.com, which also provide replacement chips. Both sites could be assessed in June 2014.
A replacement chip will probably cost almost as much or more than a new motherboard, so I personally would replace the motherboard if the BIOS chip cannot be restored to working order. Also try using the web-search query bios checksum error – or any other BIOS term. You’ll probably be presented with a large number of accessible links.
Page 7 – BIOSes are also capable of monitoring motherboard activities