The UEFI/EFI BIOS
Due to the many decades that it was in use, most computers still use the standard BIOS, but new computers use the new UEFI BIOS that can do far more than a standard BIOS, such as providing overclocking. The mouse/laptop touchpad can be used to access and navigate through its sections, it runs much faster than a traditional BIOS and can even access the web. It is in fact a mini operating system that kicks in at startup to prepare the way for the main operating system.
Note that desktop and laptop PCs now store the UEFI settings in non-volatile permanent memory that retains information when the PC is switched off, which means that the UEFI does not require to make use of a battery supplied by the PC’s motherboard to retain its data. However, motherboards still have a battery because the Real Time Clock (RTC) that keeps date and time information has to be powered. The operating system takes its date and time from the RTC.
Changing the boot order of devices in a UEFI BIOS to enable booting from USB flash drives and CD/DVD drives
The video linked to below deals with changing the boot order of devices on a new laptop which has a UEFI BIOS. The man wanted to boot from a DVD disc created using his backup software, but if you want to boot from a USB flash or USB external drive, you set the boot device to the USB setting. He disabled the UEFI’s Secure Boot, which does not allow the system to boot from unknown media or devices, and changed the UEFI BIOS to a standard BIOS by choosing the CSM Boot. The man set the first boot device to his laptop’s DVD drive. The other boot-device options shown in the video are HDD/SSD – hard disk drive or solid state drive, which will boot the operating system (Windows 8.1 and 10 that use a UEFI BIOS. Windows 7 and earlier versions do not use a UEFI BIOS – USB, the setting you want to set as the first boot device to boot from a flash drive, and LAN, which is booting from a home Local Area Network.
The following link goes to an excellent article that explains and illustrates how to overcome those UEFI boot problems.
How to Fix Issue Booting to DVD/CD with New UEFI BIOS Boot Order –
Reflashing/updating a UEFI BIOS
Updating a UEFI BIOS used on motherboards manufactured by the major manufacturers is usually just a simple matter involving nothing more than downloading the update, transferring it to a flash drive, plugging the flash drive into a USB port and pressing a button on the motherboard, as shown in the following video. The method might differ from manufacturer to manufacturer, but it will always be simple.
ASUS How-To – Install CPU, CPU Fan, & Memory –
Shows how a UEFI BIOS is updated by installing a USB flash drive containing the update and pressing a button on the motherboard. When the light on the button flashes the UEFI is updated.
Secure Boot operates from a UEFI BIOS that is the program that a computer uses to boot the system. It protects the system by guarding against unauthorised operating systems and pre-boot attacks. Windows 8.1/10 supports Secure Boot. Any other operating system, such as a distribution of Linux, that does not support it, won’t be able to boot the system. A switch inside the UEFI BIOS, forces it to validate the boot code against digital certificates within the UEFI. No validation, no boot. Note that if the computer uses a standard BIOS, not a UEFI BIOS, Secure Boot cannot be supported. Therefore, if you’ve been using a Linux boot disc, such as Ubuntu Linux, with an earlier version of Windows and it fails to boot the system using Win8, you know what the problem probably is. Try updating the boot disc.
Because a UEFI BIOS can’t perform the POST (Power On Self Test) that checks that all of the computer’s devices are present and working or run the initial setup – configuring the memory, hard drive(s), processor and other hardware – many computers use both a standard BIOS and a UEFI BIOS. The standard BIOS runs first to do what the UEFI can’t do and then hands over to it. Windows computers that have the UEFI but no standard BIOS have separate programs that run the POST tests and setup automatically at system startup.
With further regard to a UEFI BIOS and Windows 8, if you don’t have a COA/Product Key sticker on the computer but you have the Windows 8 installation disc, this indicates that the system has a UEFI. The certificate is recorded in ROM chip on the motherboard. The OEM Windows 8 installation disc has an XML file in the installation routine that calls the Product Key from ROM chip during installation, so it is not provided on the machine itself. The system documentation is also probably provided somewhere on the hard disk drive.
If both UEFI and Legacy (standard BIOS) are enabled in the BIOS, the system is almost certainly UEFI/GPT (uses a GPT file system) and Legacy is enabled to allow booting the system from CD/DVD disc that is not UEFI-aware. If the OEM setup is UEFI and you were to disable UEFI, Windows won’t boot. Note well that all new OEM (brand-name) Windows 8.1/10 PC’s/laptops use a UEFI.
GUID Partition Table [GPT] – http://en.wikipedia.org/wiki/GUID_Partition_Table
Note that the PC’s motherboard must have a UEFI BIOS in order to use a hard disk drive with a capacity higher than 2.19TB (2190GB, using 1000MB = 1GB and 1000GB = 1TB used by hard-drive manufacturers, not the 1024MB = 1GB, 1024GB = 1TB system used by software developers).
The motherboard manufacturer, Gigabyte, has taken this a step further with its Touch BIOS, a UEFI BIOS that can be accessed by touch when using a touch-sensitive screen that desktop monitors and laptop PCs are beginning to have. The keyboard has to be used to navigate a standard BIOS. A UEFI BIOS is accessed at startup in the same way as a standard BIOS – by pressing a key (Del, F1, etc.) provided on the first boot screen in a message that reads something like: Press the Del key to enter Setup.
A particular make/model of motherboard’s user manual has a section devoted to the BIOS that describes the features and settings. The manual comes with a new motherboard or can be downloaded (usually in the PDF format) from the manufacturer’s website by searching for that model of motherboard’s support page.
The image below is of an EFI BIOS used by an MSI motherboard that was current in May 2011, which also provides overclocking, games and utilities. The main settings are accessed by clicking on the Settings icon. Navigation can be done with keyboard arrow keys or by using a mouse/laptop touchpad. The user interface is far more graphical than the basic interface of a standard BIOS, images of which are shown further down on this page. The indication that it is a UEFI BIOS are the words in its title – Efficient. Flexible. Intelligent.
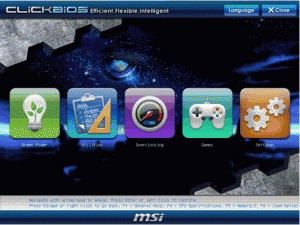
Here is the MSI FM2-A85XMA-E35 Micro ATX Motherboard UEFI BIOS Tutorial –
Here is a video that shows how to use the 2D and 3D UEFI BIOS of a Gigabyte motherboard and overclock its Intel i5 3570K processor:
Gigabyte Z77X-UD3H Ivy Bridge i5 3570K Overclocking Tutorial + EFI Demo
The 3D UEFI BIOS provides a 3D model of the motherboard. By just placing the mouse over a component provides the information that the BIOS provides on that component. For example, by placing the mouse over the processor provides its current clock speed, the motherboard’s base clock speed that the processor multiplies to obtain its own clock speed, etc. Where the base clock speed is, say, 100MHz and the clock multiplier is set at 24x in the BIOS, the processor’s running clock speed is 2,400MHz, which is 2.4GHz. With a multi-core processor, each core will be running at that speed.
There are several other overclocking-related videos provided on that YouTube page.
The following thread from a computer forum on the UEFI BIOS is well worth reading:
Adventures with UEFI –