ADSL modem routers and dedicated routers that can be used with a separate ADSL modem or connect to a cable broadband connection

POST: How best to make a wireless Wi-Fi router network secure
The ADSL modem router that is provided by an Internet Service Provider (ISP) is probably a basic model designed to do little more than connect computers wirelessly and by cables to form a network around it that share an Internet connection. A router must have a ADSL modem to provide a broadband Internet connection over telephone lines. A broadband router without a modem is used to connect directly to a cable broadband connection using an Ethernet connection to the cable network – in the UK Virgin Fibre, BT Infinity etc.
My ADSL Wi-Fi/Ethernet broadband connection uses a modem router that has a USB port along with the usual Ethernet ports. Apparently, there are several ways that it can be put to use. Here is a video that explains them.
5 cool things you can do with your router’s USB port! –
Shown in the image at the top of the page is the back view of the Cisco Linksys E4200 Maximum Performance Wireless-N (802.11n) Router. Click on the image to view its full size. Its four Ethernet ports for cabled connections are labelled 1 to 4 in blue. The landline telephone connection is in the middle (yellow) and the single USB port for a shared-storage drive is next to its power connector.
The small hole beside the power connector on the far right with the red writing under it is the Reset button. If, say, you took the router over from someone else and the default login details (usually on a sticker under the router) don’t work and you don’t know the previous user’s customised login details, you would have to poke a pin into that hole to engage the button and reset the router to its factory settings. When that is done the router’s configuration information is deleted and has to be re-entered in order to use a network configured around the router and access the web via any of the computers on the network.
Therefore, you must have the router’s correct ADSL login settings, which your Internet Service Provider (ISP) can provide over the telephone if necessary. You can bring up the router’s configuration webpage that provides all of the customisable settings by entering the router’s IP address (usually http://192.168.1.1 or an address in that range with the last figure going from 1 up to 254) in a web browser (Internet Explorer, Edge, Firefox, etc.). Web access is not required to do that because it is the router itself that brings up its configuration webpage.
To find out what the router’s IP address is, open a Command Prompt window (web search: open a command prompt in windows 7/8.1/10) and enter the command ipconfig at the > prompt. The router’s IP address is the one called the Default Gateway, which is 192.168.1.254 for my ADSL modem router. Just entering those numbers, as is, in the address bar of a web browser brings up the login page to the router’s settings-configuration page.
The image below shows the login webpage that the router brings up.
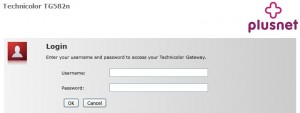
You will have to have the login details of your ISP and connect to that ISP via a wired Ethernet connection to begin with. When you have created your own wireless encryption key (SSID) on the router’s settings-configuration webpage, which can be any password, preferably a relatively strong one, you can add wireless connections from computers – desktops, laptops, tablets, smartphones – on the network that have wireless adapter cards (built into most laptop PCs, tablets and smartphones) or Wi-Fi USB dongles.
Note that if you are accessing the router’s settings from a wireless connection and you enable a setting that blocks a wireless connection, you’ll have to log on to the router via an Ethernet wired connection to put the settings right. For example, I was just looking through the router’s wireless connections via a wireless connection. To see what would happen, I changed a setting called New stations are allowed (automatically) to New stations are not allowed. I thought that since my laptop was not a new wireless station it would be allowed to access the network. Unfortunately it was blocked from the network and the web immediately and the connection could not be repaired. I couldn’t even bring up the router’s configuration webpage. The only way I could get back to the former setting was to log on to the router using its logon username and password from my desktop PC that is connected to the router via an Ethernet cable.
Router (computing) – https://en.wikipedia.org/wiki/Router_%28computing%29
Many purchased modem routers – and dedicated routers that don’t have a modem – come with extra features, such as a USB port, that enables the connection of an external USB hard disk drive, which allows the router to be used as a basic network-attached storage device (NAS). A router that has a built-in USB print server allows a printer to be connected to it via the USB port which can be used by any other computer connected to the network if file and printer sharing is enabled. The shared printer has to be near the router and compatible with the print server. Note that network-ready printers that are connected to the network wirelessly or by Ethernet cable to the router are available. A dedicated print server is a separate device that is connected to the router by an Ethernet cable to which one or more printers can be connected by a USB cable or parallel port, or which has wireless capability, which means that it is connected by an Ethernet cable to the router and then connects wirelessly to printers with wireless-connection capability situated anywhere within wireless range of the router.
Print Server – https://en.wikipedia.org/wiki/Print_server
A wireless router provides everything required to set up a cabled and/or a wireless (Wi-Fi) home network consisting of a mixture of desktop, laptop and tablet computers, because it provides both wireless and Ethernet-cable connectivity. Ethernet technology, available in 10/100 (Mbit/s), Gigabit (1000Mbit/s) 10 Gigabit (10,000Mbit/s) versions, is bi-directional. That is, it transmits and receives data on the same frequency (speed) simultaneously, which provides twice the bandwidth (the amount of data that can be transmitted and received per second) as a Wi-Fi connection.
Note that to take advantage of the speed of 500/600Mbit/s Powerline (HomePlug) networking kits, which make use of the electrical cabling in a building to communicate, a router that provides (1000Mbit/s) Gigabit Ethernet ports is required, because a standard Ethernet 10/100 port has a maximum data transfer rate of 100Mbit/s and tests of 500/600Mbit/s Powerline adapters show that data is transmitted at up to 130Mbit/s (real-time transfer rates are always much slower than the theoretical rates). As its name implies, the Belkin AC 1200 DB Wi-Fi Dual-Band AC+ Gigabit Router (£89), shown below, provides four (grey) Gigabit Ethernet ports and one yellow 10/100 Ethernet WAN port and uses the draft 802.11ac Wi-Fi standard, the latest standard that still had to be ratified by the IEEE802.11 Working Group for WLAN Standards in January 2016. Most of the major networking hardware manufacturers are providing draft 801.11ac equipment. Note, however, that the data throughput drops to around 50Mbit/s at distances of more than about 10m, so Gigabit Ethernet is not required for such a range.
The image below shows a cable draft 802.11ac Wi-Fi router made by Belkin that uses the yellow Ethernet WAN port to connect to a cable broadband connection. This router provides four Gigabit Ethernet (grey) and two USB 3.0 ports (blue). Click on the image to see its full size.

The image below shows a Belkin ADSL Wi-Fi modem router. The top grey port is used to connect it to a telephone line. The four yellow ports are standard 10/100 Ethernet ports that can be used to create a cabled Ethernet network in addition to the devices that are connected by Wi-Fi to a wireless modem router.

Remember that for a cable fibre-optic network that uses fibre-optic cables (the area has to be fibre-optic cabled), such as BT Infinity and Virgin Media’s services in the UK, a standard wireless router that does not have an inbuilt ADSL modem. An ADSL modem router, which has an inbuilt ADSL modem, is used to provide a broadband connection over a telephone line. An ADSL modem router cannot be used to connect to a cable network.
Every wireless router has a built-in Dynamic Host Configuration Protocol (DHCP) server that provides any computer connecting wirelessly or by network cables to the network an IP address automatically, making it unnecessary to do so by manual configuration. Every device connected to a network must have an internal IP address in this form – 192.168.0.1 – that is within a known range of IP addresses supported by the router. By changing the last number, the 198.168.0.x range of addresses can provide 255 IP addresses, from 198.168.0.0 to 198.168.0.254. The last number cannot exceed 254 because a maximum of 255 addresses can be provided – 0 to 254. The router itself usually takes the first or last address, which, in this range, is 198.168.0.1 and 198.168.0.254. An assigned dynamic IP address can be changed to a different one within the range, but a fixed (static) IP address remains the same and cannot be changed by the DHCP server. Note that a device that is shared on the network, such as a printer or a network attached storage (NAS) device, requires a fixed IP address that is assigned to it manually.
The range of internal network IP addresses supported by a router can be discovered by bringing up its webpage configuration page by entering the router’s own IP address in a web browser’s address bar, followed by the login user name and password. That information is provided in the router’s instruction manual or by the Internet Service Provider (ISP) that provided the router. The router connects to the ISP itself by using an external IP address assigned by the ISP, which the router is set to access. Network Address Translation (NAT) technology allows all the computers on the network that have their own internal IP address to share the single external IP address on the web. This means that no computer on the network is connected directly to the Internet; it has to connect via the router, which gives the network devices a measure of security.
The routers’ Port forwarding feature has to be configured to access services on the network from the anywhere else on the Internet, such as accessing the FTP files server on a Network Attached Storage (NAS) device that would allow a user to download files from it from an Internet connection at a different location, which could be in another country. Most users use an FTP program, such as FileZilla, to transfer files to and from a website host. An FTP server built into a NAS device works in the same way.
The latest ratified wireless networking standard is called the 802.11n standard. By January 2016, the 802.11ac standard had not been ratified. Every router that conforms to that standard will also be compatible with earlier standards, such as the 801.11b, 802.11g and 802.11n Wi-Fi standards, and, as such, will work with networking equipment that uses those earlier wireless standards. In other words, if your laptop computer has a built-in 802.11g wireless adapter, you can use it with a 802.11n router.
Using a router with a built-in ADSL modem is the best method of sharing a broadband Internet connection across a network. If you buy a router that does not have an ADSL modem, you have to add a separate ADSL modem, which is not an ideal setup. An ADSL modem-router is by far the best option.
Most routers and DECT cordless telephones, including 802.11n routers, use the 2.4GHz band, but some routers can also use the 5GHz band, which when used can often provide better and more reliable transfer speeds due to having fewer devices using it. Using a scanner such as Network Stumbler to show how the channels of the 2.4GHz band are being used and then using the channel used the least of the available channels can improve the reliability. Bear in mind that the 2.5GHz band has only three real channels (1, 6, 11) despite pretending to have eleven (the others overlap with each other). Not every device is capable of using the 5GHz band. Many smartphones and tablets can only use the 2.4GHz band, so, if you want a dual-band router, make sure that it can transmit on both bands simultaneously.
NEXT PAGE – Wireless network security: WEP, WPA, and WPA2 encryption