USB 2.0 3.0 3.1 Type C (USB-C) serial data-transfer standards
CONTENTS
- – USB problems and solutions
- – USB flash drives / memory sticks / thumb drives
- – Introduction to USB – Universal Serial Bus
- – The USB Type-C (USB-C) standard
- – USB On-The-Go (USB OTG)
- – Wireless USB
USB 2.0 3.0 3.1 USB-C USB4 (not USB 4.0. – Worthwhile article on the web:
Why Does USB Have to Be So Complicated? –
” Now USB4 is making it extra complicated—and yes, it’s called USB4. You’re not supposed to call it USB 4.0.”
https://www.howtogeek.com/439344/why-does-usb-have-to-be-so-complicated/
Watch the following video that deals with the myriad of different USB ports and cables. Always take care to use the cable or charger that comes with a device and keep cables labelled and stored in a safe space.
USB problems and solutions
Problems are dealt with on the USB/FireWire problems and their solutions section of this website. Note that there are not many FireWire problems because not many people use that connection interface.
USB flash drives / memory sticks / thumb drives
Visit the USB Flash Drives/Memory Sticks section of this website for information on them.
Introduction to USB – Universal Serial Bus
USB, which stands for Universal Serial Bus, is a HiSpeed (USB 2.0) and SuperSpeed (USB 3.0/3.1/TypeC) serial data-transfer standard that, along with FireWire, has almost totally replaced the previous serial and parallel standards that had been used to connect peripheral devices to PCs since the 1980s. Now almost all peripheral devices (printers, external hard drives, flash drives, network dongles, external sound cards sound dongles, wireless mice and keyboards, etc.) are connected to computers using USB or wireless networking.
The USB 3.0 standard runs at up to 5Gb/s (gigabits per second), 10 times faster than USB 2.0, but the newer USB 3.1 standard, which uses the same connectors, runs at up to 10Gb/s, so it might be worth considering a USB 3.1 cable for twice the USB 3.0 speed if your PC has 3.1 ports.
In brief, USB is host-based, requiring a computer in order to work, whereas FireWire, developed by Apple, is peer-to-peer, working like a network, allowing, say, two FireWire digital cameras to communicate with each other without requiring to be hosted by a computer. Apart from Apple PCs, USB 3.0/3.1/Type-C have eclipsed FireWire (IEEE1394) in the PC world. Even the latest Apple MacBooks use a single USB Type-C port, the cable for which can connected either way round and no longer has an up side of the connector that connects to the PC and a down side that can’t connect, as is the case with USB 2/3/3.1.
Wikipedia: “[USB 2.0/3.0/3.1] Type-A and Type-B adapters and cables are required for older devices to plug into Type-C hosts. Adapters and cables with a Type-C receptacle are not allowed.” In other words, a USB-to-Type-C adapter can be added to a USB 2.0/3.0/3.1 cable but there are no adapters that can be added to a Type-C cable to make it run USB 2.0/3.0/3.1 devices.
Use the search query USB Type-C adapters on Amazon to see the full range of available adapters and conversion cables. If the USB device uses a Type-C port and your PC’s motherboard provides USB 3.0 ports, you need a USB 3.0 Type C (USB-C) (blue) to Type A (USB-A) cable. Read the purchaser reviews, many of which are good for additional advice and information.
Below is a link to an article on USC-C mains outlets some of which also provide two AC mains sockets so that no AC socket points are lost.
The Best [Mains] Outlets With USB-C For All Of Your New Devices –
https://www.reviewgeek.com/11015/the-best-outlets-with-usb-c-for-all-of-your-new-devices/


USB graphics adapters
Monitors that use the USB interface are now available. The following article on Tom’s Hardware (August 30, 2011) deals with DisplayLink’s technology that provides adapters that enable monitors with VGA, DVI, HDMI or USB input ports to be connected by a USB port on the desktop or laptop computer. You can also use a USB hub/dock to connect multiple monitors that use USB graphics adapters. The KUPA USB graphics adapters reviewed in the video below can be daisy-chained and support VGA, DVI and HDMI monitors via a USB port on the controlling computer.
USB Monitors? DisplayLink’s Technology, Examined –
http://www.tomshardware.co.uk/usb-graphics-adapter,review-32262-3.html
USB-C docks (docking stations)
Most new laptops only provide a single USB-C port. Therefore if you want to use USB-C for multiple monitors, the best way is to use a dock that connects to the USB-C port and provides connection to all of the graphics’ connection standards – HDMI, DVI, DisplayPort, VGA. See the video below on a USB-C Triple Dock.
Below is an image of the ports panel of an MSI motherboard user manual from 2015 showing its USB 2.0, 3.0 and 3.1 ports. USB Type-C ports, using its unique reversible cable with identical symmetrical connectors, are now present on current motherboards, such as the Asus Prime X370-PRO.
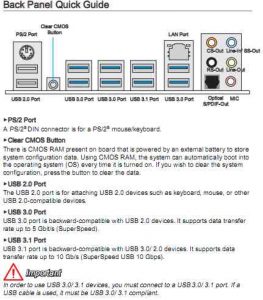
Motherboards now provide a USB 3.0 Type-C port
Motherboards now provide a USB 3.0 Type-C port. The image below shows the ports panel of an Asus Prime X370-PRO motherboard, which has a single USB 3.0 Type-C port.

Here is the technical information on Wikipedia on the two types of serial connections, which you might like to have a look at before reading the simplified information provided here.
USB – https://en.wikipedia.org/wiki/USB
FireWire (IEEE 1394) – https://en.wikipedia.org/wiki/IEEE_1394
In theory, up to 127 devices can be connected to a single USB port on a computer’s motherboard, using only one of a computer’s 16 or 23 Interrupt Requests (IRQs), either by daisy-chaining them together, or by using a USB hub, which itself has a number of USB ports.
A USB hub can have its own power source, or draw its power through the computer to which it is attached. To avoid power problems, a powered hub is the best choice. Seven peripherals can be attached to each USB hub. One of these peripherals can be a second hub to which up to another seven peripherals can be connected and the second hub can be attached to a third hub, etc..
USB connectivity requirements – USB 2.0/3.0/3.1/Type-C
To achieve proper USB connectivity the following hardware and software requirements must be present and working correctly.
1. – Support from the BIOS/UEFI setup program.
2. – Support from the operating system (Windows, OS X, Linux, etc.). If the computer’s operating system does not support a version of USB, say version 3.1, the 3.1 ports can be added to a desktop PC by using a PCIe (PCI Express) adapter card that fits into a PCIe slot on the motherboard. The only way to add USB ports to a laptop that doesn’t support that standard, say, adding USB 3.0 ports to a laptop that only has USB 2.0 ports, is to use an ExpressCard USB adapter. Unfortunately, most laptops no longer provide an ExpressCard slot due to USB having become the universal device-connection standard and an ExpressCard slot taking up a lot of space.
Images of USB adapters and converters –
https://www.bing.com/images/search?q=usb+adapters&go=Submit+Query&qs=bs&form=QBIR
It seems that for electronic reasons it is not possible to add USB 3.0/3.1/Type-C connectivity to a PC using a USB adapter dongle. It is easy to add USB 3.0/3.1/Type-C ports to a desktop PC by using a PCI Express (PCIe) adapter card. Type-C PCIe adapter cards are available – e.g. – ASUS USB 3.1 TYPE-C PCI-E ADAPTER CARD that fits any PCIe x4, x8 or x16 slot.
Here is a review of an adapter for a laptop:
Buffalo 2 Port USB 3.0 Express Interface Card review –
“It’s the best USB3 ExpressCard adaptor we’ve seen, but it’s not as fast as the ports on PC motherboards.” –
http://www.expertreviews.co.uk/gadgets/278347/buffalo-2-port-usb-3-0-express-interface-card
USB devices in the Windows Device Manager
The image below shows the USB Controllers listed at the bottom of the Windows Device Manager. The computer from which the image was taken only has USB 2.0 ports.
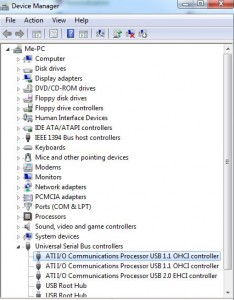
3. – USB 1.0, USB 2.0 or USB 3.0/3.1 or USB Type-C ports (plug-in sockets) on the desktop PC or laptop computer. USB 3.0 is also known as SuperSpeed USB. USB 3.0 was announced in November 2008 and so now most desktop and laptop PCs have the blue SuperSpeed ports. USB 3.1 – SuperSpeed+ – further improved the interface.
The USB 3.1 standard is backward compatible with USB 3.0 and USB 2.0, which means that you should be able to connect any device that supports USB 2.0 and 3.0 to a USB 3.1 port and have it working at its native speed, not the full USB 3.1 speed, which only a device that supports USB 3.1 can achieve. The latest standard called USB Type-C is dealt with further down in this article.
There are also mini and micro USB connectors for small devices such as cameras, smartphones and tablets. The micro cables are intended to replace the mini cables.
https://en.wikipedia.org/wiki/USB#Mini_and_micro_connectors
To see plenty of images of USB ports and cables in all of their forms, including adapters, click on the following Bing search:
https://www.bing.com/images/search?q=usb+ports&FORM=HDRSC2
Linked to below is a video showing 7 monitors connected to a single Windows 7 USB 3.0 port using VGA, DVI-D, HDMI and even an Ethernet network port to connect them, using a USB 3.0 hub and USB adapters.
7 Monitors on Windows 7 with USB 3.0 –
Note well that a USB 3.0 cable is required to use a USB 3.0 device. USB 3.0 connection ports and cable or the connector are blue to prevent confusion. A USB 2.0 cable cannot be used with a USB 3.0 device, but can be used with a USB 2.0 device connected to a USB 3.0 port, because the new port is the same shape as its forerunner and contains all of its contacts, but adds five new connection contacts that can only be engaged with a USB SuperSpeed cable.
The USB 3.0 standard runs at up to 5Gb/s (gigabits per second), 10 times faster than USB 2.0, but the newer USB 3.1 standard, which uses the same connectors, runs at up to 10Gb/s, so it might be worth considering a USB 3.1 cable for twice the USB 3.0 speed if your PC has 3.1 ports.
The image below shows the ports panel of an Asus F1A75 V Pro desktop-PC motherboard, which provides four blue SuperSpeed ports and two USB 2.0 ports.
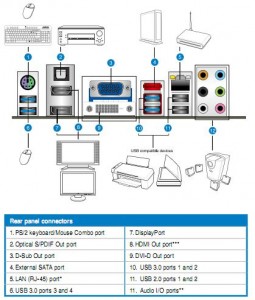
The USB Type-C (USB-C) standard
There is a new smaller USB cable called Type-C with a symmetrical connector at both ends that can be plugged in any way around in the USB socket itself and using any end of the cable – a new design developed to be used on small devices, such as tablets, cameras and smartphones.

How to Check if a USB-C Cable Supports Fast Charging –
https://www.howtogeek.com/853178/how-to-check-if-a-usb-c-cable-supports-fast-charging/
The current USB cables are not reversible – the connectors are different on each end. One end has to be plugged into the USB device (printer, scanner, camera, tablet, etc, and the other end has to be plugged into a computer. The new cable uses current USB 3.1 and 2.0 USB technology and looks similar to the current Micro USB cable. An adapter is required if the new cable is used with the larger standard USB ports.

Note that a single USB-C port can connect up to 6 peripheral devices via a docking station, hub, daisy chaining devices, adapters, etc. Thunderbolt 1 and 2 use the same connector as Mini DisplayPort (MDP). Thunderbolt 3 uses a USB Type-C connector.
Thunderbolt (interface) –
https://en.wikipedia.org/wiki/Thunderbolt_(interface)
The Lenovo Miix 720 tablet only provides a single USB-C port (no other ports). The latest Apple iPad tablets also only provide a single USB-C port.
The image below shows a USB-C Gigabit Ethernet network adapter (£30 in January 2017). Use it to connect the tablet to a router that provides connections to broadband Internet and other computers by Ethernet or Wi-Fi. Other adapters, such as those that connect to DVI and DisplayPort monitor ports, are available.

The image below shows a Belkin USB 3.0 hub and a USB-C adapter cable (£80 in January 2017). The USB-C end of the cable connects to the USB-C port of a laptop/tablet and the USB 3.0 end connects to the hub, allowing up to four USB 3.0 devices to connect to the tablet.

The following USB 3.0/3.1 to Type-C adapters are available.
3.0 USB-C to USB-A Adapter –
http://www.belkin.com/uk//F2CU036/p/F2CU036btBLK/
3.1 USB-A to USB-C Cable (Also Known as USB Type-C) –
http://www.belkin.com/uk/F2CU029/p/P-F2CU029/
Adapters that convert Gigabit Ethernet, analog VGA and HDMI to USB Type-C are also available. Use the search query USB adapter cables on the belkin.com website or on the web to find out what adapters are available.
As mentioned earlier in this article, the only way to add a new standard of USB to a laptop PC is by using an ExpressCard USB adapter card that most laptops no longer provide a slot for, but even the latest USB Type-C ports can be added to a desktop PC by using a PCI-Express (PCIe) USB adapter card.
USB Type-C Explained: What It Is and Why You’ll Want it –
http://www.howtogeek.com/211843/usb-type-c-explained-what-it-is-and-why-youll-want-it/
USB On-The-Go (USB OTG)
USB-On-The-Go (USB OTG) is an addition to the USB standard – a protocol – that uses a USB micro-AB port, which allows the device with such a port (smartphone or other battery-powered device) to act as a host device (master device) to peripheral devices such as keyboards, mice and printers (the slave device). USB OTG allows master and slave devices to switch back and forth between being the host (master device) and being the client (slave device).
A standard USB port on a mobile phone only allows it to act as a client device that the host device (laptop) can control. A USB OTG port allows both client and host connectivity, enabling both the host and the client device to determine when power is required. A device that supports USB OTG protocol can also inform the host device when power is no longer required, which saves battery power.
USB On-The-Go – https://en.wikipedia.org/wiki/USB_On-The-Go
Wireless USB
There is a wireless USB standard that goes back as far as 2004, believe it or not. According to Wikipedia, “The Wireless USB Promoter Group was formed in February 2004 to define the Wireless USB protocol”. The group consists of some of the biggest IT companies, including HP, Microsoft, Philips, NEC Corporation and Samsung. I have never come across it in use, but if you are interested in reading about it, here are a few links:
Wireless USB – https://en.wikipedia.org/wiki/Wireless_USB
Wireless USB FAQ – http://www.everythingusb.com/wireless-usb.html