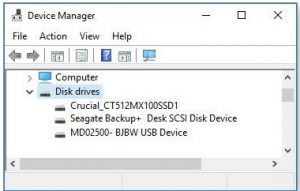Disk Management and Device Manager in Windows 7/8.1/10
In Windows 7/8.1/10, you can access all of the installed drives – hard disk, SSD, flash drive(s) and CD/DVD drives – via Computer and Disk Management. Both of those areas of Windows provide options that allow you to format (delete all of the files), view the files, use tools, control the drives, etc.
Note that a Windows installation disc provides the ability to format the drive or partition that you want to install Windows on as a clean installation instead of upgrading an existing version of Windows.
Computer is on the Start menu in Win7 and can be brought up by entering Computer in the Search box in Windows 10 and then clicking on the Best Link that is provided. If you click on the icon or listing (depending on the view selected) for a particular drive and then click on Properties, you are given access to information about the size of the drive and how much space is used and free, Disk Cleanup and the available tools (Error-checking by chkdsk, Defragmentation, etc.).
Note that Defragmentation should have been turned off by Windows if a SSD drive is being used, because SSDs should not be defragmented.This is because they are electronic devices that use random-access flash memory that accesses its data in the same way as RAM memory and so does not fragment like a hard-disk drive. That said SSDs can be optimised. The following article provides the information on how to achieve that.
Should You Or Should You Not Defrag SSD – https://www.easeus.com/partition-master/defrag-an-ssd.html
The image below shows the menu that is displayed when the icon (or listing) for the system hard disk drive is right-clicked on in Windows 10 under This PC – Win10 (C:). Click on the image to view its full size. If you don’t know how to use any of the options, there is plenty of information available on each on of them on the web. Macrium Reflect is a third-party backup program, Irfanview is a third-party image-viewer and image-editing program and Panda is a malware scanner.
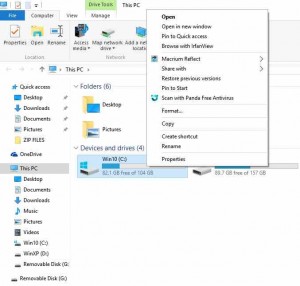
Disk Management in Windows 7/8.1/10 provides more options than are available under Computer. In addition to formatting a hard drive, you can also partition and resize the partitions if it has already been partitioned. To access Disk Management in Windows 7 and Windows 10, just enter that term in the Search box and click on the link that is provided above the box. Alternatively, press the Windows and R keys that brings up the Run box and enter diskmgmt.msc in it.
Only the drive or partition on a drive with the active (boot) operating system on it is active. It is tagged with the words Healthy (System), while the other drives are just labelled Healthy if they are working properly.
The image below shows the menu that is provided when the Win10 system C: partition is right-clicked on. There is plenty of information on how to use Disk Management for every version of Windows on the web. It hasn’t changed much since Windows Vista.
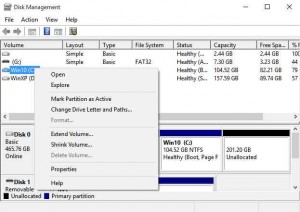
Disk 0, Disk 2, etc., is the Disk number: Drives are automatically assigned disk numbers by Windows as it starts up. The boot drive containing the operating system is usually always Disk 0 by default. Note that the drive letter – C:, D:, E:, etc. – is not tied to the drive number. Windows makes the boot system drive the C: drive by default, but it is possible to assign drive letters to the other drives manually. However, it is best to allow Windows to assign drive letters because it knows best how to keep track of them.
You cannot change the drive letter of the drive containing Windows because it is active. Here is how to change the other drive letters. In Disk Management, as shown in the image above, right-click on the drive letter of the drive that you want to change (e.g., E:). In the options menu that comes up, click on “Change Drive Letter and Paths”. Click Change… and use the drop-down menu to choose a new letter for that drive. Click OK.
In a dual-boot system that allows the user to choose between two operating systems, say Windows XP and Windows 10, whichever version of windows is chosen to boot the system from the boot start menu is made the C: drive and the other version of Windows is given another drive letter.
The letters A and B are reserved for floppy disk drives that most computers no longer use. Those two letters still have not been freed for general use.
The Type heading: Disk Management usually names fixed internal drives as Basic and removable devices such as USB flash drives as Removable. Another two drive types are “Basic” and “Dynamic”. In short, Basic drives are a single, physical drive. Dynamic drives can span an array of drives of the kind used by RAID configurations of drives, mostly used for backup purposes. For more information, read the following MSDN article.
Basic and Dynamic Disks –
https://msdn.microsoft.com/en-us/library/windows/desktop/aa363785(v=vs.85).aspx
RAID
If you just use an individual desktop or laptop PC at home, scheduling regular backups/system images to an external hard disk drive and recovering to a new hard drive using a rescue disc is all you need to recover from a dead hard disk drive. However, if you run a mission-critical system, such as your own business network or web server, using RAID backup protection is better than using a standard backup system.
If your computer uses one or more hard disk drives and an SSD, in order to use RAID with an SSD requires having two SSDs. Note that most PC motherboards only provide a single slot for an SSD, but some motherboards provide two slots for SSDs.
What is RAID? A Practical Guide to Definitions, Use and Costs –
https://www.cloudwards.net/what-is-raid/
Hard disk and SSD drives in the Windows Device Manager
Hard disk and SSD drives, both internal and external USB and eSATA drives – and all other hardware components – are shown in the Windows Device Manager, information on which is provided on the following page of this website:
The image below shows the disk drives listing in the Device Manager in Windows 10 for three storage drives. The first drive is an internal Crucial SSD, the second is an external USB Seagate drive and the third is also an external USB drive, the manufacturer of which is not shown because it is using Windows generic device drivers, not its manufacturer’s drivers. Note that generic drivers can cause a failed connection problem because the drivers can’t get through the USB sub-system. The device manufacturer’s drivers are less likely to be the cause of a connection problem.