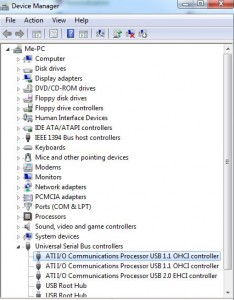Backups fail after Windows 7/8.1/10 changes drive letters for USB flash drives
Often backups fail if Windows changes the drive letter of a USB flash drive that was used to create the backup. This makes subsequent backups fail.
If you use USB flash drives to store backups, you might have discovered that Windows 7/8.1/10 can assign a different drive letter to a particular drive used at different times. For example, when you stored the backup, Windows assigned the drive letter F: to the drive, but when you used the same USB port, the drive was called the E: drive, consequently Windows produces an error message and backing up to it fails.
This happens because Windows doesn’t assign a permanent drive letter to a particular USB port, it assigns drive letters according to the mix of drives attached to the computer at a particular time. For example, you may have added or removed another USB drive.
If the drive letter of a USB drive was F: and then changed to E: using the same USB port, no doubt you removed a USB drive from another USB port, which forced Windows to drop a letter. It would not matter which USB port the flash drive was inserted into, because, in alphabetical order, Windows assigns the next available letter to it. In this example, Windows had probably made the main hard disk drive the C: drive and the CD/DVD drive the D: drive. There were no other drives installed, so when you inserted the flash drive it was made into the E: drive. If you inserted another USB drive, it would be made into the F: drive. That has to happen because Windows does not assign drive letters to USB ports.
Note that in dual-boot and multi-boot systems of different operating systems, which could be versions of Windows or other operating systems, such as distributions of Linux, Windows always makes the boot drive the C: drive so that when you create backups the different operating systems are always backed up so that they always have the same drive letters.
For example, you might have Windows 7 installed on the C: drive and then you installed Windows 10 and it installed itself on the D: drive,making the CD/DVD drive the E: drive. If you boot into Windows 10 at startup, it assigns itself the C: drive and makes Windows 7 use the D: drive. Windows 7 will use the C: drive if you choose to boot with it and Windows 10 will use the D: drive. The CD/DVD will remain using the E: drive. A USB drive inserted into that mix will be made the F: drive. The next available drive letters will be G: and H:, etc.
If you create a backup that assumes that the target USB drive will always be the F: drive, but Windows changes the drive configuration, making the backup drive the E: drive, the next backup to that drive will fail because there is no F: drive.
The easiest way to fix the problem is to have the same drives installed when a particular backup was created. In this case, remove the drive assigned the letter E, insert another USB drive in any USB port, which will be made the E: drive and then insert the backup drive that will be made the F: drive.
It is also possible to force Windows to assign a particular drive a particular drive letter. Remember that you can find any part of Windows 7/8.1/10 – apps, programs, Device Manager, Disk Management, etc. – by typing its name in the Search… box and then clicking the link to it provided above the Search box.
How to use Windows Disk Management to change drive letters
In the example used here, insert the backup USB drive, type diskmgmt.msc in Windows Start… box – or in a MS DOS Command Prompt window that brings up the Disk Management window. Identify the E: backup drive, right-click on its entry and click on the Change Drive Letters and Paths option. Use the Change option to reassign the backup drive its original F: drive letter. Note that if you format the drive – using the Format option provided when you right-click on the drive in Disk Management or Computer – and assign it the letter Z and then create your backups to it, the drive letter will not be changed by Windows because there is no higher drive letter and Y will never be used.
Rebuild the USB system
Windows tries to remember every USB drive that you have used, which could be part of the problem if you have allowed many drives to be used over the life of the computer. Doing the following fixes most USB problems by rebuilding the USB system and should get rid of any problem. Drives that were once used will no longer be remembered.
Detach all of the USB devices – printer(s), hub, external hard drive, USB network dongle, flash drive(s), etc. If you have non-USB keyboard and mouse use them instead. Enter the Device Manager – in the Control Panel in Windows 7/8.1/10 – scroll down to the Universal Serial Bus controllers (USB controllers) entry, open all of the entries, right-click on each of them and choose the Uninstall option. Next, re-attach the USB devices in the order of their importance – keyboard, mouse, printer, external drive, flash drives, USB dongles, etc., making a note of where they are attached. Then reboot the system, which makes Windows rebuild the USB system. Alternatively, in the Device Manager, after you have uninstalled the devices and re-attached them to the system, click on Action => Scan for hardware changes, the doing of which rebuilds the USB system without rebooting.