What has changed and what is new in the major Windows 10 Anniversary Update

The Windows 10 Anniversary Update is version 1607 (July 2016), but was made available in August instead of July. It is a major update that changes quite a lot and adds several new features. I provide information on the major changes and new features in this article.
The Universal Windows Platform (UWP) for applications is what Win10 uses to run on desktop and laptop computers, tablets and smartphones. Its development continues.
Note well that with every major update, such as the Anniversary Update, Windows will change your security settings back to their defaults. This allows Microsoft to obtain plenty of personal information about you. Therefore, as soon as a major update takes place, you should review your security settings. There is more about doing that later in this article.
The Windows 10 Anniversary Update Start menu
As shown in the image above, the Windows 10 Anniversary Update Start menu has an extra column. The new first column is right up against the left-hand side. It has small white icons for key tasks, Documents, File Explorer, Settings and Power. The white icon at the top left side looks like a hamburger. Click on it to bring forth its expansion of the left menu column. Text is added to the icons.
The All Apps list has blue icons and is now on view instead of requiring a click to get at it. In the third column are the tiles that mobile devices running Win10 use.
The image below shows a close-up of the first two columns of the Windows 10 Anniversary Update Start menu.
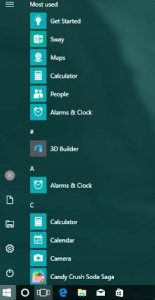
The first column of the Start menu is customisable
The first column of the Start menu is customisable. Click Start => Settings =>
Customise the desktop taskbar
Right-clicking on taskbar of previous versions of Windows 10 was how changes were made to it. Now the optional changes to the taskbar and Notification Area settings are under Settings.
Start => Settings =>
How to install the Anniversary Update
Microsoft is rolling out the Anniversary Update via Windows Update automatically – in phases. Therefore, you may have to wait for an automatic update.
If you want the update immediately, go Start => Settings => Update & security. In the Windows Update section, under “Looking for info on the latest updates?”, click the “Learn more” link. It opens the Windows 10 update history page. There is a section at the top about the July update released in August. The “Get the Anniversary Update now” button runs the Update Assistant.
The upgrade process can take a few hours, as does an upgrade to Win10 from Win7 and Win8.1.
Update process returns any customised security settings back to the default settings
Remember that the update process returns any customised security settings back to the default settings that provide plenty of your personal information to Microsoft. To access the security settings, click Start => Settings => Privacy. The screen that comes up is shown in the image below.
Go through the options one by one. The first option is the General tab, the next, the Location tab that allows Microsoft to determine your location (very bad for privacy). The Camera and Microphone tabs provide the settings that allow the use of the computer’s camera and microphone (even worse for privacy).
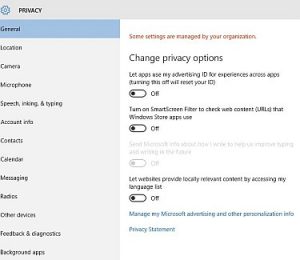
Note that the Adobe Flash Player, used to play videos on websites, also has settings that allow websites to use a computer’s camera and microphone and even share its broadband connection’s bandwidth with other users.
Changes to Cortana, the intelligent personal assistant in Windows 10
The development of Cortana continues in the Windows 10 Anniversary Update. It is now arguably the most powerful personal assistant among the competition – Apple’s Siri, Google’s Go Now and Alexa.
But this computer-generated personal assistant is also a full-time spy, busy collecting everything that is typed or spoken to or around Windows 10 computers. Go Now on Windows and Siri on Apple machines do likewise. Unfortunately, they are not alone. Even cloud-based software, such as Google Docs, Microsoft Office 365, etc., do likewise.
Cortana can’t be disabled unless you choose the Custom (not the Express setup) setup and choose to disable it
Unfortunately, Cortana has been improved to the point where it is not possible to turn it off in the standard Win10 Home and Pro editions. However, with this update, Microsoft has added a new edition for students called Education Pro to its lineup that does not include Cortana. This means that for some reason Microsoft respects the privacy of students but not anyone else.
Windows 10 editions – https://en.wikipedia.org/wiki/Windows_10_editions
It is amazing that you can ask your computer questions and have it give you replies, order a taxi, provide sport results, etc. But, in my opinion, it is quite another thing to have your computer picking up what you and any other people in the room are saying but not to it without being able to turn it off.
Personally, I much prefer having Cortana off to having it able to spy on everything I do on or near to my Windows 10 computer. I would also be aware of Cortana being active when I am near any other Windows 10 computers. If it knows your voice on your computer(s), it will no doubt be able to recognise your voice anywhere and identify you.
Disable Cortana using the Custom setup installation option
Fortunately, there is a way to disable Cortana without delving into the Registry settings, but only during the setup installation process. There are two setup options – the Express setup that installs what Microsoft wants to install – and the Custom setup that allows the user to choose what to install or enable. If you choose the Express installation, you are giving Microsoft permission to collect your contacts, location, calendar data, text and email content, web-browsing history and what you ask Cortana and what it picks up.
To run the Custom setup you first have to find and click on the Customize settings link – in a small font at the bottom of the setup screen – and disable the options that you don’t want.
Disable Cortana using a Registry (Win10 Home) or Group Policy Editor (Win10 Pro) edit
It is possible to disable Cortana by opening the Windows Registry in Win10 Home (the Group Policy Editor in Windows 10 Pro) and editing a setting. If you do this, always create a restore point in System Restore or create a system backup or image first in case you do something wrong and have to recover Windows.
To access the Group Policy Editor in Windows 10 Pro, type gpedit.msc into the Search box of Start menu. Next, find Computer Configuration and open Administrative Templates => Windows Components => Search. Double-clicking on “Allow Cortana” toggles the setting to “Disable Cortana”. Close the Group Policy Editor and reboot Windows to make the new setting take effect.
In Windows 10 Home, open the Windows Registry by pressing the Windows and R keys to bring up the Run box. Enter regedit in it. Find the first key, HKEY_LOCAL_MACHINE and then open the others in the following order.
HKEY_LOCAL_MACHINE => SOFTWARE => Policies => Microsoft => Windows => Windows Search
When you have opened it to the end, right-click the Windows Search folder and choose New => DWORD (32-bit) Value. Give the DWORD the name of AllowCortana and set it at 0. Close the Registry and reboot Windows to make the new setting take effect.
Cortana works from the Windows lock screen
Unless you turn off the option in Cortana’s settings called “Use Cortana even when my device is locked”, Cortana works from the Windows lock screen. In other words, Cortana is functional even when your computer is locked. To me, this is a security weakness not a strength.
How to enable or disable the lock screen in Windows 10 –
http://www.pcadvisor.co.uk/how-to/windows/how-enable-or-disable-lock-screen-in-windows-10-3630919/
How to Use and Configure Cortana on Windows 10 –
http://www.howtogeek.com/224546/how-to-use-and-configure-cortana-on-windows-10/
Changes to Microsoft’s Edge web browser
The Edge web browser replaces Internet Explorer in Windows 10. Microsoft promised that its new browser will support extensions, but the first release does not. Microsoft has provided some extensions for Edge with the Anniversary Update. The image below shows them. The list will no doubt grow significantly.
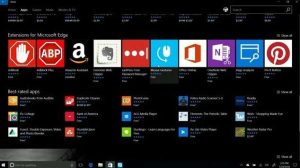
In any web browser, extensions have to be installed and activated. To install an extension, open Edge and click on the menu button at the top right of the screen, shown as three horizontal dots. In the menu, choose Extensions => Get extensions from the Store. The extensions appear as icons. Click on any icon for more details. To download and extension, click the “Free button” or the button that lists a price for the extension. A “Turn it on” button appears after the download is successful that you click to enable the extension.
The translators are no doubt useful if you browse websites in foreign languages. However, the ad blockers are obviously going to help kill off websites that rely on ads to keep them going. Google favours sites that pay for ads in its search – has done since February 2011 – so sites that rely on free organic search results are already having a hard time funding themselves. Microsoft’s Bing search engine also provides ads, so I am wondering why Microsoft wanted to give users a choice of add-blockers. Maybe, to hurt Google more than it hurts itself.
Changes to Wi-Fi in the Windows 10 Anniversary Update
The Windows 10 Anniversary Update has added new Wi-Fi features.
Starting with Win8.1 and continuing with Win10, Microsoft has been migrating the settings for features, including Wi-Fi, from the Control Panel to the Start => Settings app.
The wireless network list of all of wireless networks in range is still available from the Notification Area – as in previous versions of Windows – and from the Network and Sharing Center in the Control Panel. The Settings button looks like a gear on the new Start menu. By clicking on it, you make the Network & Internet option available. Access to both wired Ethernet and Wi-Fi network connections is available.
The most notable new feature is the new “Network reset” that sets an Ethernet or Wi-Fi connection back to the default settings. Using it will probably fix incurable network problems. Note that any Virtual Private Networks will probably have to be reinstalled after using this option. The image below shows the first page of settings and features and links to other settings and features.
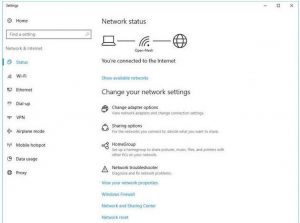
The changes and new features to Wi-Fi in the Windows 10 Anniversary Update are too numerous to go into in this article, but here is a link to an article that provides good information on them. Note that to read the article you have to sign up as an Insider of Computerworld. As an Insider, you just have to enter your email address to access other Insider articles.
New Wi-Fi features in Windows 10 Anniversary Update –
http://www.computerworld.com/article/3116084/microsoft-windows/…
Fix problems with the Windows 10 Anniversary Update
The Windows 10 Anniversary Update has caused many problems. Here is a link to an article that addresses 20 of them.
Latest Win10 update got you fuming? Here’s how to get your PC back on track –
http://www.computerworld.com/article/3067763/microsoft-windows/…