How to choose the best ways to recover Windows 10
CONTENTS
- – Restore a recent backup or system image
- – Use the Troubleshooters in Windows 10
- – Other methods to recover Win10 that use its built-in tools
- – When to use System Restore to recover Windows 10
- – How to use System Restore to recover Windows 10
- – Reset Windows 10 options
- – Reset a PC to its factory state from startup
- – Use a Recovery Drive to restore or reset a Win10 PC
- – Use installation media to reinstall Windows 10
Restore a recent backup or system image
The best and quickest way to recover Windows 10 is to restore a recent backup or system image. Unfortunately, most people are too lazy to create backups and/or system images. Or they do not create them regularly enough. You can lose plenty of data if you have to restore a system image that is several months old.
Note that it is always best to store backups on an external hard disk or SSD drive. You can use a USB flash drive with a large enough capacity as a secondary backup storage option. USB flash drives are not reliable enough to use as the main storage option. Only connect the external drive to the computer to save data or create or restore a backup, otherwise an electrical spike or lightening strike will destroy both the computer and the backup drive.
Visit the Backup methods: Backups, system images and cloud storage services section of this website for detailed information on the backup methods.
Use the Troubleshooters in Windows 10
RIP Mr Fix It, long live the Windows 10 Troubleshooters
Microsoft has killed off Mr Fix It. The online Microsoft Fix It center is no more.
Microsoft: “Fix-it tools aren’t around any more in Windows 10. Instead, use a troubleshooter to help solve problems with your PC.
“To find all of the troubleshooters, go to the Search box and enter Troubleshooting. Open the Troubleshooting Control Panel and select View all from the left pane.”
There is a troubleshooter for Windows Update and others not shown in the image, below, of the list of troubleshooters. Choose a troubleshooter and click to run its wizard.
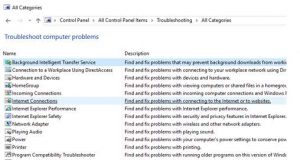
Other methods to recover Win10 that use its built-in tools
The other methods to recover Windows 10 that use the tools built into Win10 are presented here in the order of their difficulty. This article starts with the easiest way to recover Windows 10 – using the System Restore tool and progresses to the more difficult and/or time-consuming methods.
If a solution does not fix a particular problem, the user has to try the more time-consuming and/or difficult methods. These methods are: Use the Reset this PC option – Use a recovery drive or installation media to restore or reset a PC – Go back to using your previous version of Windows.
When to use System Restore to recover Windows 10
Note that System Restore is not enabled by default in Windows 10. It is there, but you have to enable it.
Using System Restore can fix any problem that requires making the system return to the working state it was in on a particular date. For example, if your computer has a problem after installing software, an app, driver or update, System Restore is probably the best and easiest way to Recover Windows 10.
System Restore creates a restore point daily automatically that can return the system to the working state it was in on that particular day. It is also possible to create a restore point manually at any time.
Note that if you restore a restore point, you have to reinstall any software or updates installed after the date on which that restore point was created.
Note well that System Restore must be turned on in order to create restore points. No restore points, no restore.
For some reason, Microsoft has chosen not to have System Restore enabled by default in Windows 10. The reason is probably that Microsoft prefers users to use the Reset this PC option, dealt with next in this article, that provides several of its own recovery options. Therefore, in order to be able to use System Restore in Win10, a user has to enable it for a particular drive. It is a advisable to do. The more recovery options at your disposal, the better.
To make sure that System Restore is working, follow this click path: Start => Control Panel => Recovery => Configure System Restore => Configure. Next, enable Turn on system protection.
You can configure System restore from Configure System Restore. If you need any illustrated help there are many videos on YouTube and online articles.
You installed software, an app, driver or update recently and your computer is not working properly
Windows 10 creates a restore point before installing software, a new app, driver or Windows update. If something goes wrong, use that restore point to return Windows to its previous state. If if fails to work, which is possible but unlikely, choose the next earliest available restore point, and so on.
How to use System Restore to recover Windows 10
Right-click (or press and hold) the Start button. Open the Control Panel. Search the Control Panel for the Recovery option and open it.
Choose Open System Restore => Next.
Choose the restore point related to the problematic software or update and click Next => Finish.
Reset Windows 10 options
If you haven’t installed software, an app, driver or update for a while and your computer develops a problem, if using System Restore fails to recover Windows 10, Reset this PC is the next option to use. Note that Windows 10 does not provide the Refresh option that Windows 8.1 provides.
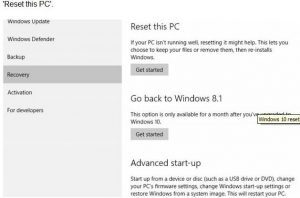
Here is the click path to follow to get to Rest this PC as shown in the image above: Start => Settings => Update & security => Reset this PC => Get started. Note that you can only use the Go back to Windows 8.1 option a month after upgrading to Windows 10.
The options are:
1. – Keep my files – Reinstalls Windows 10 and keeps your personal files. Removes apps and drivers you installed.
Removes changes you made to settings. Removes any apps your PC manufacturer installed. (If your PC came with Windows 10, apps from your PC manufacturer will be reinstalled.)
2. – Remove everything – Reinstalls Windows 10 and removes all your personal files. Removes apps and drivers you installed. Removes changes you made to settings. Removes any apps your PC manufacturer installed. (If your PC came with Windows 10, apps from your PC manufacturer will be reinstalled.)
3. – Restore factory settings – If available, this option reinstalls the version of Windows that your PC came with (either Windows 8 or Windows 8.1) and removes your personal files. Removes apps and drivers you installed. Removes changes you made to settings. Reinstalls any apps your PC manufacturer installed on your PC.
Reset a PC to its factory state from startup
If Windows cannot boot, it is also possible to reset a PC to its factory state from startup – if the PC manufacturer provides this option. If so, the PC manufacturer provides instructions on how to achieve that, such as the video by Acer, below. Note that all of your software installations and settings are lost.
Windows 10 – Reset to Factory Defaults Using Alt + F10 on Startup [Acer laptop] –
Here are Microsoft’s instructions how to do that using a default installation of Windows 10:
“If you can’t open Settings, you can get to reset by restarting your PC from the sign-in screen. Press the Windows logo key [plus the L key] + L to get to the sign-in screen, then hold the Shift key down while you select Power => Restart in the lower-right corner of the screen. After your PC restarts, select Troubleshoot => Reset this PC. If you can’t get to the sign-in screen, use a recovery drive or installation media to reset your PC.”
Use a recovery drive to restore or reset a Win10 PC
Windows 10 creates a recovery USB flash drive. There is no option, as in previous versions of Windows, to create a repair disc (CD/DVD). A recovery drive is used to boot the system and either run a Reset this PC option or System Restore, which, as explained earlier, the user has to enable because it is not enabled by default in Win10.
Use installation media to reinstall Windows 10
If you have previously created a Windows 10 installation DVD or USB flash drive, you can use it to reinstall Windows. The Media Creation Tool creates a Windows 10 install DVD disc or USB flash drive. Boot the system with the media of your choice – disc or USB drive – and choose an option to recover Windows 10.
You can use the Media Creation Tool from http://go.microsoft.com/fwlink/p/?LinkID=616447 to create an installation disc or USB flash drive.
Start fresh with a clean installation of Windows 10 –
“Use this tool to install a clean copy of the most recent version of Windows 10 Home or Windows 10 Pro, and remove apps that you installed or came pre-installed on your PC. You’ll have the option to keep your personal files.”
https://www.microsoft.com/en-us/software-download/windows10startfresh
Note that the system UEFI or BIOS must have the device of your choice set as the first boot device in its order of boot devices. If there is no disc or USB drive inserted, Windows automatically boots from the device set as the second boot device, which is usually the hard disk drive or SSD drive.
Changing the boot order of devices in a UEFI BIOS to enable booting from USB flash drives and CD/DVD drives –