Safe Mode problem – Windows 10 – Safe Mode with Networking won’t work
Safe Mode Problem
My Windows 10 desktop PC has a Safe Mode problem: I tried several times to install the Windows 10 Anniversary Update (Version 1607) unsuccessfully. For some reason, the installations screwed up Windows 10 Pro in various ways. I recovered by restoring a system image backup. I like to boot into Safe Mode with Networking to run a free malware ESET Online Scanner, but that option of Safe Mode wouldn’t work. My PC is connected to a home network using a modem router by Wi-Fi.
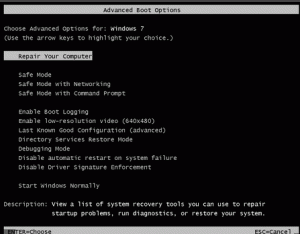
Safe Mode problem – Answer
Safe Mode and “Safe Mode with Networking” options are available in Win10. The fact that such a basic part of Win10 is not working should be investigated because it could be a symptom of deeper problems or issues that might crop up. Should you need that information, the following Microsoft page deals with how to enter Safe Mode in Windows 10 from startup and from internal settings.
Start your PC in Safe Mode in Windows 10 –
https://support.microsoft.com/en-us/help/12376/windows-10-start-your-pc-in-safe-mode
Using the System File Checker (SFC)
The System File Checker (SFC) is a tool that goes way back to Windows 98. It is still available in Win10 and is able to find and fix problems with the system files.
To use SFC to check system files, you need to open a Command Prompt window. To do that right-click on Start and click on the Command Prompt (Admin) option. Note that the ordinary Command Prompt option does not work because the SFC command requires Admin privileges.
Enter the sfc /scannow command exactly as is at the Command Prompt. SFC may fix corrupt files automatically or ask you to follow the prompts that make SFC repair/restore damaged files. The following Microsoft support article provides information on how to use SFC.
Use Windows 10’s System File Checker (SFC) scannow command to fix problems –
https://www.windowscentral.com/how-use-sfc-scannow-command-fix-problems-windows-10
Using the Windows 10 Reset options
If SFC failed to restore Safe Mode with Networking, try using one of the Reset options that Win10 provides. Doing that may also correct the problem of failing to install the Windows 10 Anniversary Update.
Reset Windows 10 options –
https://www.pcbuyerbeware.co.uk/blog/ways-options-methods-recover-windows-10/#reset
Using SFC or the Reset option of your choice will almost certainly fix the problem of not being able to install the Anniversary Update.
It is not necessary to be connected to a network in order to install or upgrade Win10
Note that it is not necessary to be connected to a network in order to install or upgrade Win10, which is what you might have done. If a network-based update won’t install, use the Windows 10 Media Creation Tool.
Windows 10 Media Creation Tool –
https://www.microsoft.com/en-us/software-download/windows10/
On that page, click on the “Download tool now” link.
Next, launch the tool, accept the license agreement, then choose “Create installation media for another PC”. Follow the instructions put the Win10 setup on a USB flash drive or to burn the ISO file to recordable DVD that creates a boot install disc. I always use DVD-R discs. Now you can use your choice of media to install Win10.
Safe Mode only uses the most basic setup to get things up and running, which is why it is called Safe Mode and why it almost always works when Windows in normal mode is suffering from serious device driver and other issues, allowing troubleshooting to take place.
Windows still only loads basic device drivers when you select Safe Mode with Networking, including simple Ethernet (wired) networking drivers that hardly ever cause issues. However, Wi-Fi is more complex and therefore tends to be more problematic. Consequently, Safe Mode with Networking might prevent the Wi-Fi device drivers from loading. The obvious solution would be to connect the PC to the router with an Ethernet network cable.