Crooked PC repair companies or technicians: If I send my desktop or laptop PC in for repairs or recovery, how can I protect the files, software and hardware from unscrupulous repair companies or technicians?
 Problem
Problem
Only one in six London laptop repair companies did a proper or honest job
Crooked PC repair companies seem to be the rule instead of the exception. I have just been watching the eye-opening exposé of computer repair companies. Sky TV sent a laptop computer with only a loose RAM memory module to six repair companies in London. Only one of them did the job properly. It did not charge for re-seating the module. However, all of the other repair outfits engaged in various forms of skullduggery. From charging for a new motherboard that was not replaced to the technician finding and attempting to use the fake bank logon details found on the computer.
What is the easiest way to protect a computer from unscrupulous repair companies and technicians?
If I have to take my Dell desktop or laptop computer – both of them out of warranty – to PC World or some other PC repair outfit for upgrades/repairs, what is the easiest way to deny access to personal files, photos, access to the web, or prevent the installation of spyware, malware, etc? I want something that is relatively straightforward to achieve, and, above all, secure. My desktop and laptop PCs both run Windows 10 Pro 64-bit version, upgraded to from Windows 7 Professional 64-bit version.
Answer
What you do depends on why you want to send the computer in for repair
Unfortunately, taking precautions against crooked PC repair companies is very advisable. Even if your computer is repaired properly, you can never be sure of what skullduggery might have taken place, such as installing spyware, stealing logged passwords, replacing expensive components with cheap models, etc.
Moreover, never forget that a computer can be set up by technicians to allow an online connection from a remote location. Web-search for Windows Remote Desktop and Windows Remote Access for more information on those Windows features that you should turn off.
Perform a malware scan
Always perform a malware scan when your computer comes back from a repair shop.
Look though the installed programs
When you get your computer back, always have a look through the installed programs for any that you don’t recognise. Do some research on them online and then uninstall them if you don’t use them.
In Windows 7, look under Programs and Features in the Control Panel.
In Windows 10, Microsoft has moved the list of installed programs and apps to Start = Settings => System => Apps & features. See the image below.
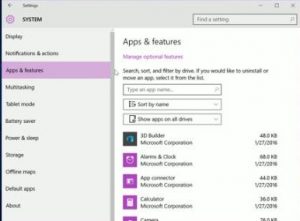
Technicians can fiddle with your network settings
Technicians can fiddle with your network settings. I would change the wireless SSID and wireless encryption key when a computer comes back from a repair shop. Visit the following for information on securing an unsecured wireless network.
Protect yourself when using public unsecured wireless networks –
https://www.pcbuyerbeware.co.uk/blog/protect-yourself-using-unsecured-wireless-networks/
What you do depends on why you want to send the computer in for repair. If it won’t boot, there is not much you can do to protect a laptop apart from opening its bottom panels to take photos of the innards. Put hidden marks on the components with a marker pen before you take photographs. If the marks do not show in the photos, make a note of where they are. When you get the computer back, you can see what, if anything, is different.
Try using a spare hard drive to replace the existing hard drive
Try using a spare hard drive to replace the existing hard drive. You’ll no doubt have to use an installation disc to format it and install a version of Windows on it. If it works, then the hard drive is the cause of the problem and you won’t have to send it in for repairs.
The Build Your Own PC/computer section of this website provides installation information on all of a computer’s main components.
Mark and photograph the removable components
If a desktop PC has a separate graphics card, sound card, etc., remove and photograph them. Also remove and photograph the RAM memory modules. It is possible to replace all of those components with inferior or old components. Memory modules can be stolen – 4 reduced to 2, etc. – or replaced with cheaper modules or modules with less capacity. Indeed, the contents of a hard drive can be cloned and transferred to a cheaper model with a lower capacity.
You can also insist on the return to you of the originals of any replaced components, which must have your marks on them, otherwise they did not belong to your computer. Unfortunately, you need to take action of this kind to protect yourself from crooked PC repair companies and technicians.
Use the free Belarc Advisor that lists a computer’s hardware and software
A good idea would be to run the free Belarc Advisor that lists all of the hardware and software on a computer. Take screen shots of the information and save them to a USB flash drive. On its left-hand menu, the Software Licenses link provides the product keys for Windows and other installed software.
You can use the Paint tool in Windows to capture screenshots and save them in a variety of image formats, such as the .jpg format. The .bmp and .pnc formats use a lot of disk space compared to the .jpg format. Just press the PrtSc key to capture a screenshot, open Paint, use Paste, give the image a name, choose your file format from its drop-down menu and save the file to a folder location of your choice.
Backup the PC and restore it to its factory state
Before sending a computer in for repairs, etc., you could back up the whole system to an external hard disk drive or DVDs. You need plenty of DVD discs and if one disc becomes faulty the entire backup becomes useless. One 50GB Blu-ray disc could hold an entire backup. Then restore the laptop to its factory state. Dell and other PC manufacturers allow that kind of restoration from a hidden partition on the hard drive or by using a recovery disc. Then, when you get the computer back, restore the backup or system image. Restoring a computer to the state it was in when it left the factory might fix any problem(s).
Visit the Backups, System Images and Cloud Storage Services section of this website for more information on them.
However, note that by restoring a backup or system image, you might be restoring original problem if, say, it was a spyware and/or malware infection. If you are just sending it in for an upgrade, doing that is advisable.
It is not advisable to back up the system to an external hard drive and then delete the folders that you don’t want a technician to be able to access, because deleted files are recoverable. Windows only deletes the entries in the file system, not the files themselves. If files are not overwritten several times by a data-wiping software tool, it is still possible to access them by making use of hard-drive editing software.
Failed hard drives are common, so, if you value your files, you should always make a backup of the whole system or at least copy the files to an external hard drive or recordable DVDs. When replacing a failed drive always remember to buy the type of hard disk drive that the PC supports – IDE or SATA.
Some desktop PCs have motherboards that support both types and you can add a host controller adapter card that supports IDE or SATA drives, but laptops will only support the type of drive that they support. If the laptop has an IDE drive, you have to buy an extra IDE drive because the wiring is different for a laptop SATA drive and vice versa.