How best to troubleshoot printer problems in Windows 7/8.1/10
All versions of Windows, from WinXP to Win10, provide the ability of users to troubleshoot printer problems by using a Printer Troubleshooter and service a printer by providing a range of options. These options tend to increase the more recent or advanced the printer is. It is possible to print a test page or fix problems, such as dirty cartridges by cleaning them, the cartridges not aligned properly by aligning them, clean dirty rollers or paper-feed tray, etc.
Dirty rollers or feed tray can make the paper not feed properly. To view them in Windows 7/10, click Start => Devices and printers => Printing Preferences => Services.
The settings for the printer (set as the default printer) are the default ones set by Windows.
If you have one printer installed, Windows treats it as the default printer. You can have several printers installed. They will all be listed under Start => Devices and Printers.
You can have a virtual software printer installed. It is software that runs the printer that you have set it to use, such as CleverPrint, which adds additional printing features, such as printing several pages to a single page and being able to delete unwanted pages.
If there is more than one printer installed, you have to choose which one the virtual-printer software uses. But you can only have one real or software printer set as the default printer – the one that Windows uses when required to print.
You set the default printer under Start => Devices and Printers in Win7/10. You may need to change the default setting to undertake different printing tasks, such as use portrait or landscape paper settings, different fonts, font sizes and paper types, duplex printing on both sides of the paper, etc. The following video shows how to do that.
Understanding and Configuring Default Printer Settings | Windows 10 / 8 / 7 Tutorial / Training –
Windows 7/8.1/10 all provide a Printer Troubleshooter that can be found and then run most easily by entering the words Printer Troubleshooter or troubleshooting in the Start => Search box. The link called Troubleshooting – Control Panel is provided above the Search box.
Or open Troubleshooting in the Start => Control Panel set as View by: Icons. Here is the window that comes up in Windows 10 when the Troubleshooting option is clicked on:
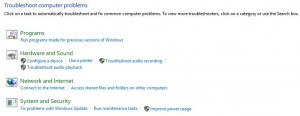
How to access the Windows Printer Troubleshooter and find printer troubleshooting guides
Windows 7/8.1/10 provide several troubleshooters in its Control Panel. Note that you can run all of the options and still not fix a problem.
In Windows 7 & 10 the default view of the Control Panel (View by: Category) has a System and Security section. You click on the Find and fix problems link in it to open the page that provides the troubleshooters. When activated, they run to fix problems automatically. You merely have to follow the click requirements. The most useful troubleshooters are under the following headings:
Hardware and Sound – Troubleshoot audio recording – Troubleshoot audio playback – Use a printer
Network and Internet – Internet connections – Shared folders – HomeGroup – Network adapter – Incoming Connections
System and Security – Fix problems with Windows Update – Run maintenance tasks – Check for performance issue
Microsoft’s support website provides very little information on printer problems. Fortunately, there is no shortage of printer problems that are dealt with on other websites, such as the one at the link below.
50 Common Printer Problems and How to Fix Them –
Solutions are provided for a number of the problems that occur with inkjet, laser and dot matrix printers on this “Printer troubleshooting guide” The information has been archived and is no longer updated but might still be helpful. –
http://kb.iu.edu/data/acbl.html
A common problem occurs when the printer reports a paper jam that doesn’t exist. Many printers have wound up being thrown away unnecessarily as a result of not being able to find the blockage. The following link provides a video that shows how to fix this problem for an HP laser printer.
How to clear an invisible [non-existent] paper jam on HP M1319f laser printer –
Find other troubleshooting guides for Windows XP/Vista/7/8.1/10 by using a suitable search query in a web search engine.