HP wireless printer no longer prints from a Dell desktop PC connected by Wi-Fi to an ADSL modem router

Wireless printer problem
A wireless printer – an HP OfficeJet 4630 all-in-one printer – no longer prints documents created with Dell D531 desktop PC, running Windows 7 Professional, via a an ADSL modem router. The Dell PC connects properly to the router and to the Internet. The printer prints properly from all other Wi-Fi connected devices – smartphones, laptops and tablets.
What has been done to fix the issue without success
- – Uninstalled/re-installed Wi-Fi printer software several times on Dell PC.
- – Reconnected HP printer to wireless router-based network a couple of times
- – Both the printer’s maintenance panel and the Windows printer properties show the same IP address for the printer
- – Ran the Windows Printer Troubleshooter. It was a waste of time.
Answer
There are two ways to set up a wireless printer
1. – The printer and all other devices connect to a router by Wi-Fi or Ethernet cable. Windows creates a HomeGroup or classic Workgroup home network using cabled Ethernet or Wi-Fi connections to the networked devices.
2. – The devices – desktop/laptop PC, phone, tablet, etc. – connect directly to the wireless printer without having to go through the router.
Using a router-based network is the best setup
Using a router-based network is the best setup. Most people use a router (that provides cabled and wireless capacity) to connect to the Internet, so most people can use that method. This problem involves such a setup.
Setting up a wireless printer is just a matter of following the installation instructions. Connecting an HP printer to a router, or any other wireless printer to a router, is a simple matter. There are many YouTube videos illustrating the setup process for particular makes/models of printer. Here is a good video about a router-based network setup:
Connecting an HP InkJet Printer to a Wireless Network –
https://www.youtube.com/watch?v=MC089uLATyw
The Windows Event Viewer revealed the nature of the problem
In this case, there was nothing wrong with the network setup. The Windows 7 Event Viewer revealed the problem, as shown in the images below. The log that indicates the nature of the problem is called the Microsoft-Windows-PrintService/Admin log. It says: OpCode: Spooler Operation Failed. This involves the Print Spooler that deals with print jobs.
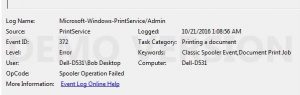
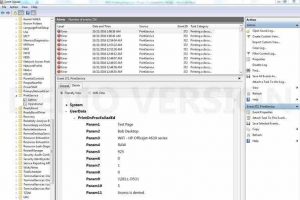
The fix was to clear the Print Spooler cache
Windows uses the C:\ drive by default. If the drive letter has been changed to a different letter for some reason, use that letter to navigate to the PRINTERS folder.
In this case, the fix was to clear the “Print Spooler” cache. This involved deleting the contents of the “C:\Windows\System32\spool\PRINTERS\ActMask” folder (or any other folder in the PRINTERS folder).
To do that go to Start => Control Panel => Folder Options and on the “View” tab click on “Show hidden files, folders, and drives”. Then, in Windows Explorer (File Explorer in Windows 10) navigate to to C:\Windows\System32\spool\PRINTERS\ActMask and delete all contents of the PRINTERS folder. The spooler operation failed because the contents of the PRINTERS folder (in its ActMask folder) was screwing things up. If there are no print jobs, there should be nothing in that folder.
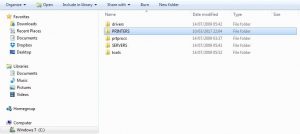
The Windows Event Viewer
The Windows Event Viewer works in much the same way from Windows XP to Windows 10. It logs most of the system and produces logs that show errors, most of which can be ignored. Nevertheless, it is a very useful diagnostic tool. The “Spooler Operation Failed” error message was useful in diagnosing the cause of this problem.
There are many ways to to get to the Event Viewer in Windows 7 and 10. The easiest way is just to type event viewer in the Search box and click on the link that appears above the box.
If you need instructions, there are plenty of articles and YouTube videos on how to use the Event Viewer.