Using my PC is difficult – Hard drive hogged for 15 to 20 minutes at startup

Problem
Hard drive hogged. – My Windows 7 Professional (64-bit version) workstation is 10 years old. It is no longer my main work computer, so I only use it occasionally. However, after startup the hard disk drive activity LED light starts staying lit up and unblinking for between 15 and 20 minutes. It has a high enough specification – two quad-core processors and 16GB RAM memory. As a result, If I click on anything that should run, nothing happens or it locks up.
Sometimes I can open Task Manager that appears after about 5 minutes and sometimes Windows gives an error saying that TM can’t open and to restart. Anyhow, all of the processes running should be running and there are no applications running. The Resource Monitor seems to me to suggest that “System” is to blame. This problem did not exist when I used the machine every day. Another aspect that is baffling me is that, according to Performance Monitor, the processor cores show very little usage. When things return to normal, the Avast malware scanner kicks in along with some other software updating. Thereafter, Windows runs normally, but I obviously don’t want to have this happening every time I start up or reboot the system.
Answer
Indexing (enabled) is unlikely to be the cause of this problem
Note that indexing enabled is unlikely to be the cause of this problem because indexing slows down or stops when Windows detects that the computer is in use. Therefore, turning indexing off is unlikely to help fix the problem, but you can try doing so. To access Indexing open Start => Computer => right-click on the hard drive that Win7 is on => Properties. The image below shows the window that presents itself. The Indexing option is the bottom box on the General tab.
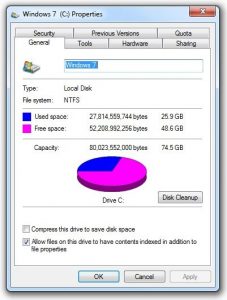
A hard drive hogged problem could be caused by a backlog of software updates taking place
Since you only use the computer occasionally, all of the hard drive hogging could be caused by a backlog of software updates taking place by Windows and other software. Try disabling as many startup programs as possible. To do that, open the System Configuration by entering msconfig in the Search box. Click on the msconfig.exe link that appears above it. The System Configuration window appears. Open the Startup tab that displays a list of all the startup programs displays with a check box next to each one. The check box has a tick in it if the program is enabled to startup with Windows. To disable a startup program, remove its check mark with the mouse. The programs that no longer start up with Windows update only when run.
Of course, you should not disable Avast because your malware scanner must start up with Windows. Note that some users have reported on the web that they have this problem even with minimal startup programs running.
Use System Restore
If you know more or less when the problem started, try using System Restore to restore a restore point that is dated prior to when the problem first occurred.
Use Sysinternals Process Monitor
They are so good that Microsoft bought the Sysinternals tools by Mark Russinovich. The Processor Monitor is one of the best of those free tools. You can use it to tell you which processes are running and how much of the system’s resources they are using. It’s own page, provided below, says: “The best way to become familiar with Process Monitor’s features is to read through the help file and then visit each of its menu items and options on a live system.”
https://technet.microsoft.com/en-US/sysinternals/processmonitor.aspx
Perform malware scan(s) preferably in Safe Mode
Update and run Avast (the malware scanner that you have monitoring the system in real time). Run a system scan from Safe Mode. You can try using an online scanner in Safe Mode with Networking that allows online access from Safe Mode or you can run the the online scanner in normal mode. It is always best to use Safe Mode because it uses the most basic setup and therefore doing so excludes the areas of Windows in normal mode that can be the cause of problems, such as updating.
Install a distribution of Linux
If the problem still exits, as a last resort, install a distribution of Linux.
Most desktop and laptop computers have plenty of free hard-disk space. I always install a distribution of Linux that installs itself alongside Windows and creates a boot menu that allows you to choose to boot with Linux or Windows at startup.
If Linux works properly, then you know for sure that Windows is failing. If even Linux is not working properly, you know that the hard disk drive itself has developed some kind of quirky fault.
You might be able to fix a quirky hard-drive fault by running chkdsk, the hard-drive diagnostic utility that is built into all versions of Windows since Windows XP. Third-party HDD diagnostic tools are available from the remaining hard-drive manufacturers’ websites and independent sites, such as hddguru.com.
The distribution of Linux I like best is Linux Mint.