Hard Disk, SSD and USB flash drive Disk Management in Windows 7/8.1/10
In Windows 7/8.1/10, you can access all of the available drives – hard disk, SSD, flash drive(s) and CD/DVD drives – via Computer and Disk Management. Both of those areas of Windows provide options that allow you to format (delete all of the files), view the files, use tools, control the drives, etc.
Disk Management – Computer in Windows 7/8.1/10
Note that Computer no longer appears in the Start menu in Windows 10.. To access it, just enter computer in the Search box and click on the This PC link. When it is up, you can right-click on its icon on the taskbar and choose the option to pin it there.
Also note that a Windows installation disc (or a flash drive with Windows on it) provides the ability to format the boot drive or the drive partition that you want to install Windows on, as a clean installation instead of upgrading an existing version of Windows.
Be aware that it is not possible to format the boot drive that contains Windows. If you want to format the boot drive – usually the C: drive – you need to boot the system with a Windows setup disc or flash drive or use an alternative boot disc or drive, which must be set as the first boot device in the UEFI/BIOS.
Computer is on the Start menu in Windows 7. If you click on the icon or listing (depending on the view selected) for a particular drive and then click on Properties, you get access to information about the size of the drive and how much space is in use or free, Disk Cleanup and the available tools (error-checking by chkdsk, Defragmentation, etc.).
Defragmentation should be turned off by default in Windows 7/8.1/10 for an SSD drive
Note that Defragmentation should be turned off by default in Windows 7/8.1/10 for an SSD drive, because SSDs use electronic random access in the same way as RAM memory.
Should You Or Should You Not Defrag SSD –
https://www.easeus.com/partition-master/defrag-an-ssd.html
Disk Management – Computer in Windows 10 with the system hard drive or SSD right-clicked to display its menu
The image below shows the menu that comes up when you right-click on the icon (or listing) for the system hard disk drive or SSD in Windows 10 – Win10 (C:). If you don’t know how to use any of the options, there is plenty of information available on each on of them on the web. Click on the image to view its full size.
Macrium Reflect is a third-party imaging and backup program, Irfanview is a magnificent free third-party image-viewer and image-editing program and Panda is a malware scanner.
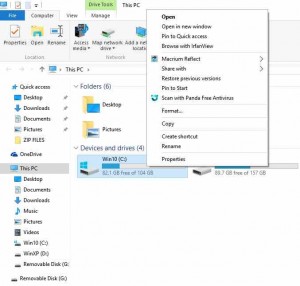
Disk Management in Windows 7/8.1/10
Disk Management in Windows 7/8.1/10 provides more options than are available under Computer.
In addition to formatting a hard-disk or SSD drive, you can also partition those drives and resize existing partitions. To access Disk Management in Windows 7 and Windows 10, just enter that term in the Search box and click on the link that appears above the box. The image below shows the menu that comes up when you click on the Win10 system C: partition.
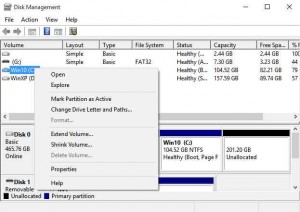
For more information on Disk Management on this website, click on the following link.
https://www.pcbuyerbeware.co.uk/hardware/hard-disk-and-ssd-drives/2/