What to do if files suddenly become corrupt and produce a Blue Screen of Death (BSOD) when opened or just can’t be opened
If you were using a Windows computer and were working on a file, printing it, etc., and the dreaded Blue Screen of Death (BSOD) appeared and a reboot offers starting up in Safe Mode or restarting as normal, the chances are that the file you were working on or with has somehow become corrupt and you won’t be able to do anything with it. Every time you try an error message appears telling you that it has been edited by an “unknown client”, providing no way to solve the problem.
The corrupt file has probably been saved to a bad sector of the hard disk drive or some of the computer’s RAM memory has gone bad and is not functioning, with a bad part of the hard drive being the most likely cause, so running the Windows hard-drive diagnostic and repair tool called chkdsk might prevent other files from becoming corrupt. Chkdsk marks bad parts of the hard drive as bad and Windows then doesn’t use them. However, if there are bad parts of a RAM memory module, it has to be replaced. Memory must function 100%; bad areas cannot be avoided. If it is not 100% functional, it causes all kinds of weird problems that often don’t even look memory-related.
You’ll have to set chkdsk to use a five-stage scan-and-repair operation. Of course, you must create a backup or a system image (I use the free version of Macrium Reflect; I’ve found Win7’s Backup & Restore, which Win8 also uses, unreliable), preferably to an external hard disk drive or flash drive, which are now large and affordable enough to contain one. If the hard drive about to expire it might not be able to undergo the tests that chkdsk puts it through.
To do that in Windows 7 enter cmd in the Start… box, right-click on the cmd.exe link that is provided above it and click on “Run as administrator” in the menu. User Account Control (UAC) asks you for permission to bring up the black Command Prompt window, shown in the image below. Click its Yes button.
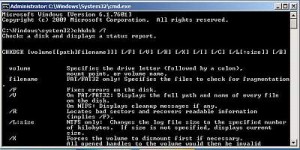
If you want to see all of the switches that chkdsk uses enter chkdsk /? at the C:\ Command Prompt, where C: is the drive on which Windows is installed by default. Change the letter if Windows uses another drive letter.
Chkdsk only runs three tests if you just enter the command chkdsk at the Command Prompt. To run a five-stage operation type chkdsk /f /r (as is) and press Enter. There must be a single space between the command and both of its switches. The tool lets you know that it can’t run as the volume (C:\) is in use and it asks if you want to schedule the volume to be checked during the next system startup. Press Y followed by Enter and then restart the computer.
Note that Chkdsk takes about 40 minutes to run that command on a sound computer, but, if it needs to do repairs or mark out bad sectors, it can take several hours to complete the job. There is no need to be concerned by anything that it deletes or repairs. I have never come across an occasion when the tool itself screws up a system by what it does. Microsoft has honed this tool to perfection.
To run chkdsk on a hard disk drive in Windows 10, follow this click path: Start => File Explorer => This PC => Identify the hard disk drive that you want checked => Right-click on its entry => Properties => Tools => Under Error-Checking, click on Check.
Using chkdsk in Windows 7 is more or less the same, just use Start => Computer instead of Start => File Explorer.
Here are some useful webpages on how to use chkdsk in Windows 8/8.1 and the Windows Memory Diagnostic tool [Windows 7].
Chkdsk [Windows 8] – http://technet.microsoft.com/en-us/library/cc730714.aspx
Diagnosing memory problems on your computer [Windows 7] –
http://windows.microsoft.com/en-US/windows7/Diagnosing-memory-problems-on-your-computer
Windows 8: Memory Diagnostics [Video] –