Hard disk drive problem: External hard drive’s disk space shrunk from 500GB to only 50GB
My desktop computer is running Windows 7 Home Premium. Its external drive’s disk space shrunk. I have an external USB hard disk drive that I store data on. It was working perfectly until I tried to use Paragon Partition Manager to move data from an old PC to a new one. Somehow the drive has been reduced from a capacity of 500GB to only 50GB. I have no idea how to recover the lost space or if I can recover the other data that was on the drive. I tried using System Restore to restore a restore point that predated the problem without success.
Answer
Note that the version of Windows does not matter in a ‘disk space shrunk’ problem. It could just as well be a version of Windows XP, Vista, Windows 7, Windows 8.1 or Windows 10.
System Restore can’t be used to restore lost space
System Restore can’t be used to restore lost space on an external hard disk drive because it only restores Windows system files, which are not used on an external drive.
Paragon Partition Manager would have copied all of the partitions on your old PC’s hard disk drive to the external hard disk drive that would have overwritten any partition(s) already on the drive.
Using data recovery software or services
You could still recover any lost data. Using a professional data-recovery service is very expensive, but you can use relatively inexpensive data recovery software, such as O&O DiskRecovery. “The free trial version lets users see before they buy just what lost files are recoverable.”
“O&O DiskRecovery V4 functionality begins where other programs leave off. This software combs every sector of a hard disk, memory card, or digital camera to find lost files. Even when files systems are formatted or destroyed, it is possible to reconstruct once deleted data.” –
https://www.oo-software.com/en/products/oodiskrecovery
In June 2016, the version was 11.0, but you might be able to buy earlier versions on auction sites such as eBay that work just as well but cost less.
Using Disk Management to reformat the drive
If you don’t want to recover any data, you can use Disk Management in Windows XP/Vista/7.8.1/10 to reformat the drive in order to recover the full capacity of the drive.
Plug the external hard drive’s power supply into the mains supply – if it uses one instead of being powered over its USB connection – and into a USB port on the PC. To open Disk Management in any version of Windows since XP, press the Windows key (the one with a Windows flag on it) plus the R key and enter diskmgmt.msc (exactly as is) in the Run box.
The hard disk drives installed and all of the partitions are displayed in Disk Management, as shown in the image below. The drive letters that you can see in My Computer in WinXP (just Computer in Windows Vista/7/8.1/10) are shown at the top of the window. A graphical representation of the physical drives and their partitions is shown in the bottom part of the window.
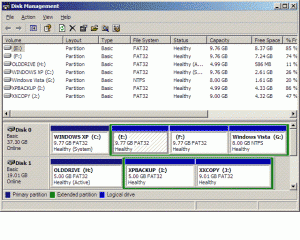
Disk 0 is the computer’s boot hard disk drive, which usually contains Windows. Disk 0 can contain several other drives with drive letters of their own called logical drives that are created within an extended partition, which must itself be created using Disk Management or a third-party partitioning utility, such as Paragon Partition Manager. You can see the green border indicating the extended partitions containing the 5 blue logical drives. The C: and H: drives in Disk 0 and Disk 1 are the primary partitions.
Your external hard drive will be shown as Disk 1 if you don’t have a second internal hard disk drive installed.
Right-click with the mouse on Disk 1 and select Properties to find out which drive it is. If it is the correct drive, right-click on each partition and choose Delete Partition, then right-click on the empty space that doing that leaves and choose Create new partition. Choose to use all of the available disk space to create a primary partition and then right-click again to choose the Format option to format its with the NTFS or GPT file system.