We have all experienced clicking on a Print button or on a Print menu item in an application and having the job fail to print. We then click Print again until two or more print jobs are listed, none of which starts printing. We open Devices and Printers in the Control Panel and then mess around until we find the print jobs listed and cancel all but one of them. We choose the Refresh option accessed by right-clicking the Print icon in the Notification Area, but it is still no go. Then we try flushing the printer by turning it off, which fails. Then we restart the PC connected to the printer and, when Windows is running fully, curse as several copies of the document are printed.
Fortunately, there is a simple method that can be used to clear the print queue that works in Windows Vista/7/8.1/10. Here is how to use it in Windows 10.
Open the Start menu, type the word Services in the Search box, click the “View local services (Control Panel)” option that is presented at the top of the menu. A new Window comes up that lists all of the installed services. Scroll down the alphabetically-ordered list until you find Print Spooler, as shown in the image below.
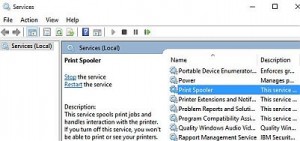
The control buttons – arrows, black box, pause button, etc., are used to Resume Service, Start Service, Stop Service, Pause Service and Restart Service. Hold the mouse pointer over each button to see a pop-up that describes its function. You use the buttons when a service has been selected to control it, such as the Print Spooler service. You can also right-click on a selected service to find the same options.
Stop the Print Spooler service.
Now you have to clear the print job(s) that are causing the blockage. Click Start => File Explorer in Windows 10. (Use Windows Explorer in Vista and Windows 7.) Enter the following command in the address bar. You will probably have to give the it permission to run.
%windir%\System32\spool\PRINTERS
I store useful commands of this kind in a notebook so that I can use them when necessary. They have to be entered exactly as is or they won’t work.
The Printers folder contains the document(s) that won’t print. Delete them, not their folder.
Next, you have to return to Services and restart the Print Spooler service. Now you should be able to run print jobs as normal.
Turning unnecessary services off increases a computer’s performance. If you are interested in finding out what each the services that Windows uses does, that information is provided on the following website: